主页 > 经验 >
如何快速分析硬盘空间?SpaceSniffer有妙招
当我们用户使用Windows 系统时间越来越长,我们系统硬盘内存空间会随着以前空间的充裕变的越来越狭小。这个问题给我们带来很多困扰,虽然新的系统空间变大,可是还是改变不了这个问题,有时候我们采用系统自带的清理软件发现根本没有用,而且找不出究竟是什么占用了系统内存。下面小编就为大家介绍一款非常有用的硬盘空间分析软件——“SpaceSniffer”,能够全面扫描硬盘,找到最占内存空间的文件!
SpaceSniffer是一款功能强大,好用的系统硬盘空间分析软件,可以查找出硬盘文件和文件夹分布情况。褐色表示文件夹,蓝色表示文件。如何更好的使用SpaceSniffer呢?如果用户使用的是Win7、Win8或者Win10系统,首先我们最好不要直接运行文件夹里面的EXE。最好的是我们可以先点击软件,然后右键“以管理员身份运行”,这样既能扫描系统文件,又可以解决因权限不够,扫描不出来的情况。如下图所示:
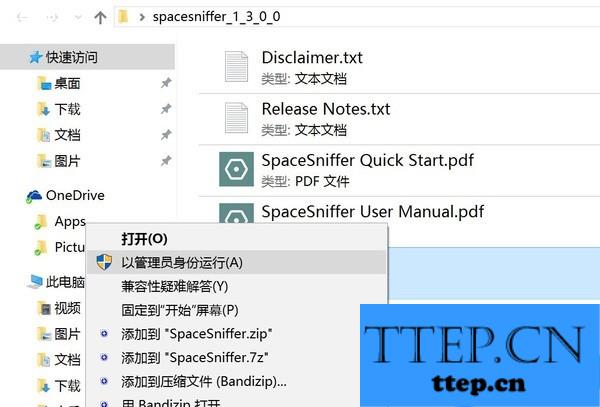
SpaceSniffer可以非常直观的显现出扫描硬盘具体哪些文件占用内存的情况,文件区域越大的就是目录越大,反之区域越小,那目录就越小。一目了然。

扫描特定硬盘文件目录区域情况

以上显示的图表就是扫描后的结果,区域越大的,表明占地越大
SpaceSniffer扫描下的区域,可以深入了解,点击具体一块区域,可以显示目录下具体信息。例如本文示意winsxs文件下占硬盘空间比较多,双击打开”winsxs“,展开文件目录,这会就可以看到具体占内存硬盘的凶手。展开后,可以看一下哪些可以删除。

打开目录,双击展开后的区域,可以更详细的检查,为了更好的仔细检查辨认,我们可以打开软件界面Edit,选择”Configure“,可以根据目录中不同的文件类型,选择不同的颜色区分开来,以便更好的整理。

综上所述,想要更好的检查了解系统硬盘的分布占用情况,可以直接使用SpaceSniffer工具。更好的了解文件占用,进行系统硬盘的清理。需要的朋友赶紧来试试吧!
SpaceSniffer是一款功能强大,好用的系统硬盘空间分析软件,可以查找出硬盘文件和文件夹分布情况。褐色表示文件夹,蓝色表示文件。如何更好的使用SpaceSniffer呢?如果用户使用的是Win7、Win8或者Win10系统,首先我们最好不要直接运行文件夹里面的EXE。最好的是我们可以先点击软件,然后右键“以管理员身份运行”,这样既能扫描系统文件,又可以解决因权限不够,扫描不出来的情况。如下图所示:
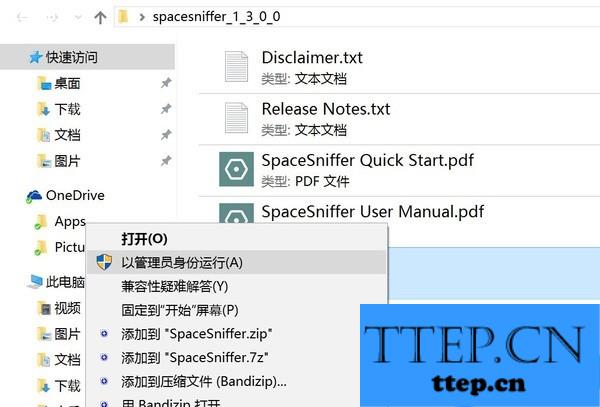
SpaceSniffer可以非常直观的显现出扫描硬盘具体哪些文件占用内存的情况,文件区域越大的就是目录越大,反之区域越小,那目录就越小。一目了然。

扫描特定硬盘文件目录区域情况

以上显示的图表就是扫描后的结果,区域越大的,表明占地越大
SpaceSniffer扫描下的区域,可以深入了解,点击具体一块区域,可以显示目录下具体信息。例如本文示意winsxs文件下占硬盘空间比较多,双击打开”winsxs“,展开文件目录,这会就可以看到具体占内存硬盘的凶手。展开后,可以看一下哪些可以删除。

打开目录,双击展开后的区域,可以更详细的检查,为了更好的仔细检查辨认,我们可以打开软件界面Edit,选择”Configure“,可以根据目录中不同的文件类型,选择不同的颜色区分开来,以便更好的整理。

综上所述,想要更好的检查了解系统硬盘的分布占用情况,可以直接使用SpaceSniffer工具。更好的了解文件占用,进行系统硬盘的清理。需要的朋友赶紧来试试吧!
- 最近发表
- 赞助商链接
