主页 > 经验 >
游戏视频简单录制教程:NVIDIA Geforce?experience自带录制工具
很多游戏玩家都想让自己在游戏中的英勇形象让更多人看到,除了直播之外,还有一种方法,那就是将游戏过程录制下来,录制游戏必须选择一款好的录制工具,说到游戏录制,小编不得不推荐NVIDIA显卡驱动的加强版NVIDIAGeforce?experience,它自带强大的视频录制功能,话不多说,一起来看看怎么录制吧!

使用教程
1.打开NVIDIAGeforceexperience,点击右上角的“ShadowPlay”打开录制工具。点击左侧的开关按钮,将其保持在激活状态,接着选择模式。模式分为:阴影和手动、阴影、手动和Twitch。在这里我们选择手动模式,方便随时开始和结束录制。
2.“阴影”我们可以不用看,因为在这里我们不需要用到。点击“质量”,选择视频录制画质,分为低、中、高和自定义,我们推荐使用自定义。在自定义中,我们可以自己选择分辨率、码率和比特率,从360p到1440p,甚至到与游戏全屏同大小的in-game都可以自己选择。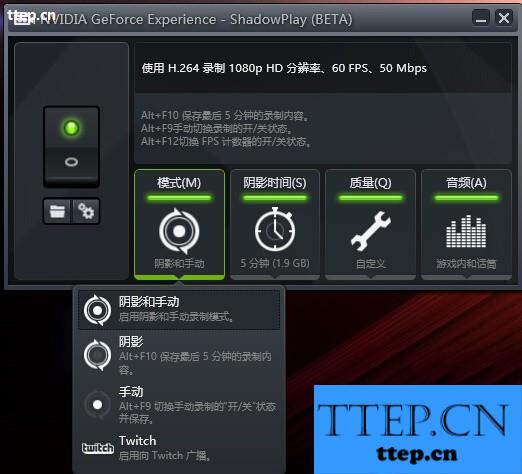
3.最后就是“音频设置”了,点击游戏内和话筒,使用“游戏内和话筒”可以录制游戏背景音和麦克风说话的声音,在进行视频解说是会用到。
4.完成以上操作就可以开始录制视频了,点击“Alt+F9”开始录制,结束是也是点击“Alt+F9”,系统会主动保存。保存的视频会自动生成一个该游戏名的文件名和文件夹。
5.有的用户会对摄像头、FPS显示以及麦克风按键说话进行设置,这可以在“首选项-shadowplay”中进行设置。

6.到这里,录制视频的步骤就完成了,不过一般来说录制的视频都非常大,上传视频网站的话会有所限制,建议使用工具将其压缩一下。
相比于哪些大型的,功能复杂的游戏录制工具来说,NVIDIAGeforce?experience绝对简单易用,欢迎下载使用。

使用教程
1.打开NVIDIAGeforceexperience,点击右上角的“ShadowPlay”打开录制工具。点击左侧的开关按钮,将其保持在激活状态,接着选择模式。模式分为:阴影和手动、阴影、手动和Twitch。在这里我们选择手动模式,方便随时开始和结束录制。
2.“阴影”我们可以不用看,因为在这里我们不需要用到。点击“质量”,选择视频录制画质,分为低、中、高和自定义,我们推荐使用自定义。在自定义中,我们可以自己选择分辨率、码率和比特率,从360p到1440p,甚至到与游戏全屏同大小的in-game都可以自己选择。
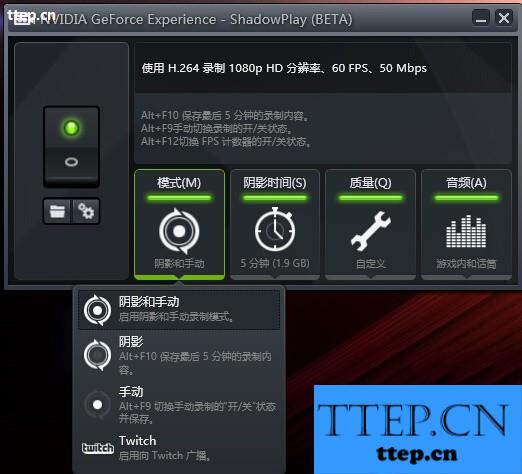
3.最后就是“音频设置”了,点击游戏内和话筒,使用“游戏内和话筒”可以录制游戏背景音和麦克风说话的声音,在进行视频解说是会用到。

4.完成以上操作就可以开始录制视频了,点击“Alt+F9”开始录制,结束是也是点击“Alt+F9”,系统会主动保存。保存的视频会自动生成一个该游戏名的文件名和文件夹。
5.有的用户会对摄像头、FPS显示以及麦克风按键说话进行设置,这可以在“首选项-shadowplay”中进行设置。


6.到这里,录制视频的步骤就完成了,不过一般来说录制的视频都非常大,上传视频网站的话会有所限制,建议使用工具将其压缩一下。
相比于哪些大型的,功能复杂的游戏录制工具来说,NVIDIAGeforce?experience绝对简单易用,欢迎下载使用。
- 最近发表
- 赞助商链接
