主页 > 经验 >
如何添加图片水印?光影魔术手添加图片水印方法一览
我们在日常工作生活中经常会遇到需要给图片批量添加水印的情况,添加了水印就可以防止其他人盗取你的图片了,一张一张添加水印肯定是太麻烦了,那么我们可以利用哪些软件来批量添加图片水印呢?今天,小编给大家带来使用光影魔术手添加图片水印的操作方法,往下看。
方法介绍
1、下载安装光影魔术
首先将需要批量添加水印的图片,放置在同一个文件夹当中,然后打开光影助手软件,在顶部菜单操作中,选择“批处理”,如下图所示:
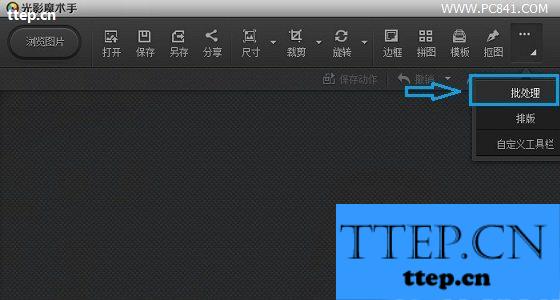
进入光影魔术手批处理
2、之后会弹出皮处理操作对话框,此时我们再点击底部的“添加文件”,如下图所示:
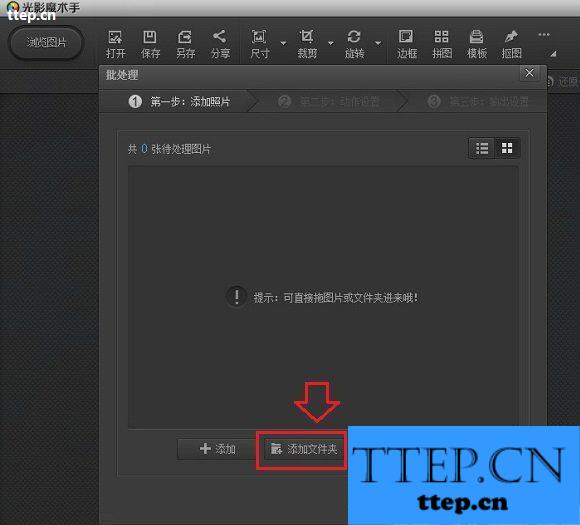
添加文件夹
3、在接下来的选择文件对话框中,我们找到需要皮处理的图片文件夹(最好事先将需要处理的图片全部放置在一个文件夹当中),这里笔者之前已经将需要批处理的图片都放置在了一个文件夹当中,因此我们直接选中这个文件夹即可,如下图所示:

选择需要批处理的图片文件夹
4、之后所要的图片就被批量导入到光影魔术手的批量操作对话框了,然后我们再点击底部的“下一步”继续往下操作,如下图所示:
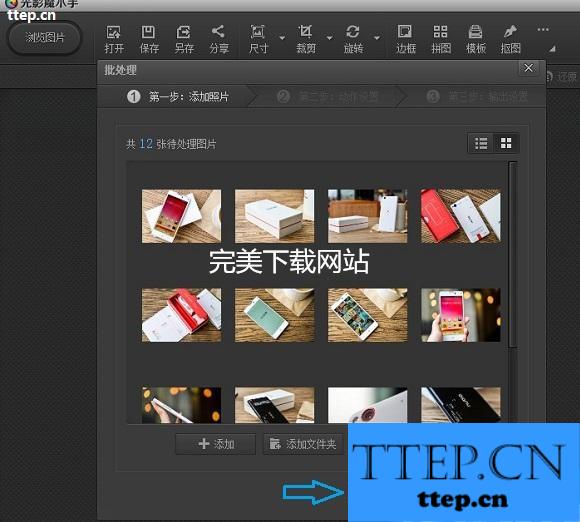
5、在接下来的动作操作当中,我们选择“添加水印”,如下图所示:
然后在打开的水印添加对话框界面右上角,选择水印文件,这里我们找到自己之前制作好的图片水印即可,如下图所示:
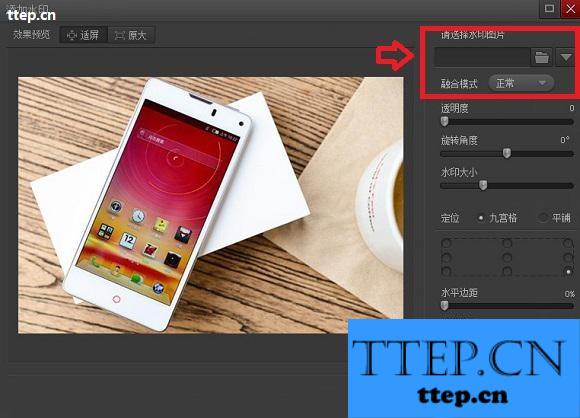
添加图片水印
在这里选择自己喜欢的一个即可,如下图所示:

接下来我们就可以预览到图片已经添加到图片当中了,这里我们再选择将水印放置在图片的哪个位置,如下图笔者选择了放置在中间。大家可以根据自己的喜欢选择即可,选择好后,点击底部的确定进入下一步操作。

光影魔术手批量图片添加水印方法
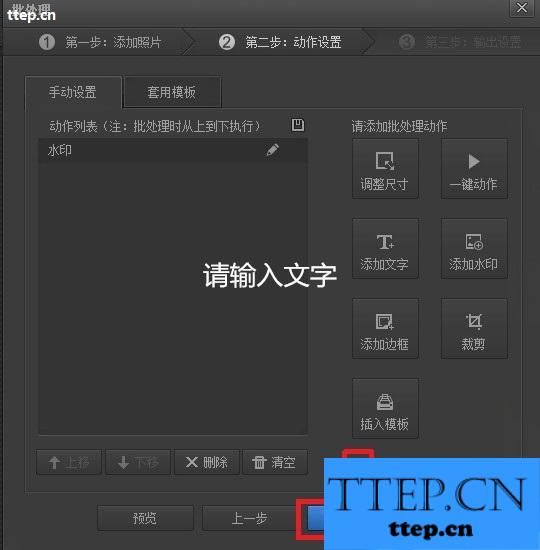
最后一步就是选择批量处理后,文件存储位置,选择转换后的格式以及是否压缩大小等等,这些大家根据自己需求选择即可,最后点击下方的“开始批处理”完成即可,如下图所示:
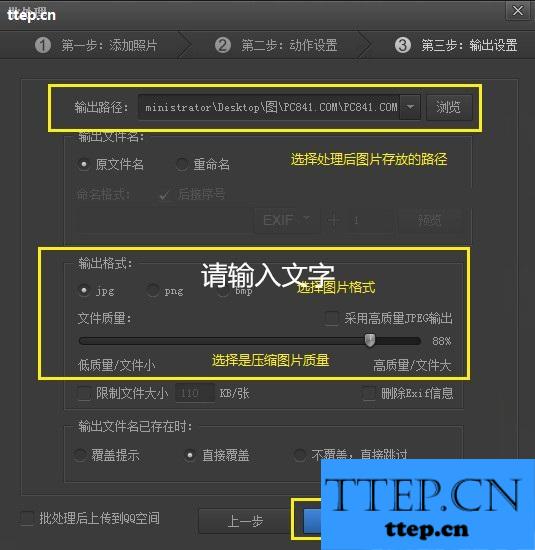
方法介绍
1、下载安装光影魔术
首先将需要批量添加水印的图片,放置在同一个文件夹当中,然后打开光影助手软件,在顶部菜单操作中,选择“批处理”,如下图所示:
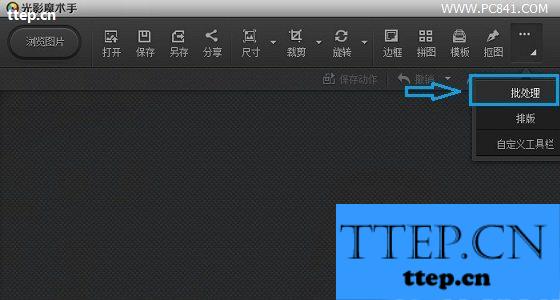
进入光影魔术手批处理
2、之后会弹出皮处理操作对话框,此时我们再点击底部的“添加文件”,如下图所示:
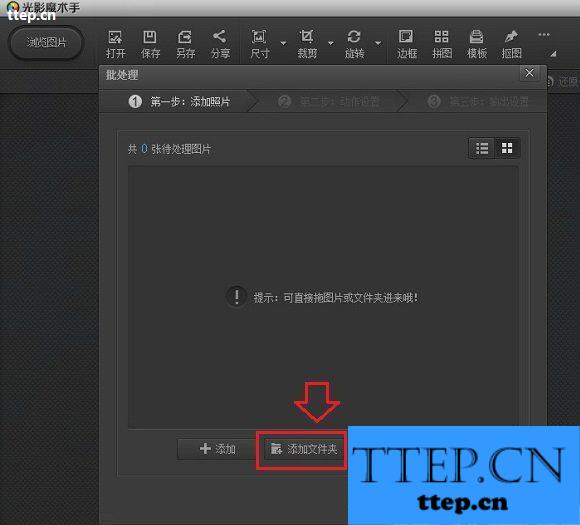
添加文件夹
3、在接下来的选择文件对话框中,我们找到需要皮处理的图片文件夹(最好事先将需要处理的图片全部放置在一个文件夹当中),这里笔者之前已经将需要批处理的图片都放置在了一个文件夹当中,因此我们直接选中这个文件夹即可,如下图所示:

选择需要批处理的图片文件夹
4、之后所要的图片就被批量导入到光影魔术手的批量操作对话框了,然后我们再点击底部的“下一步”继续往下操作,如下图所示:
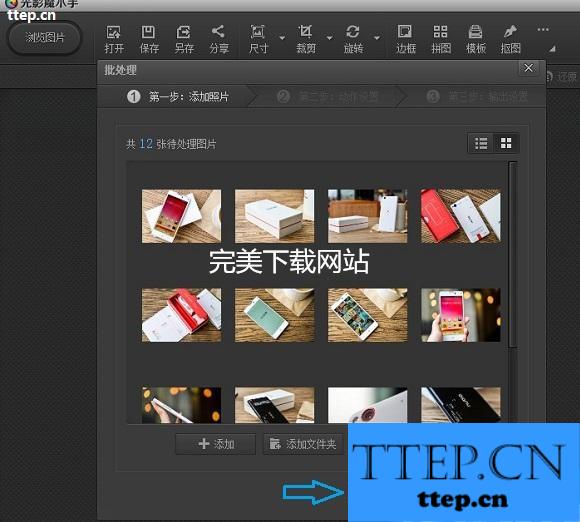
5、在接下来的动作操作当中,我们选择“添加水印”,如下图所示:
然后在打开的水印添加对话框界面右上角,选择水印文件,这里我们找到自己之前制作好的图片水印即可,如下图所示:
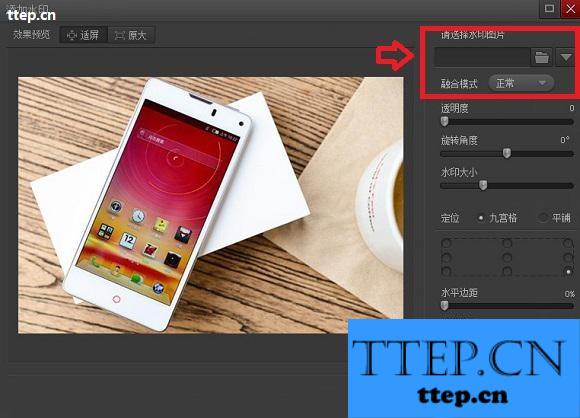
添加图片水印
在这里选择自己喜欢的一个即可,如下图所示:

接下来我们就可以预览到图片已经添加到图片当中了,这里我们再选择将水印放置在图片的哪个位置,如下图笔者选择了放置在中间。大家可以根据自己的喜欢选择即可,选择好后,点击底部的确定进入下一步操作。

光影魔术手批量图片添加水印方法
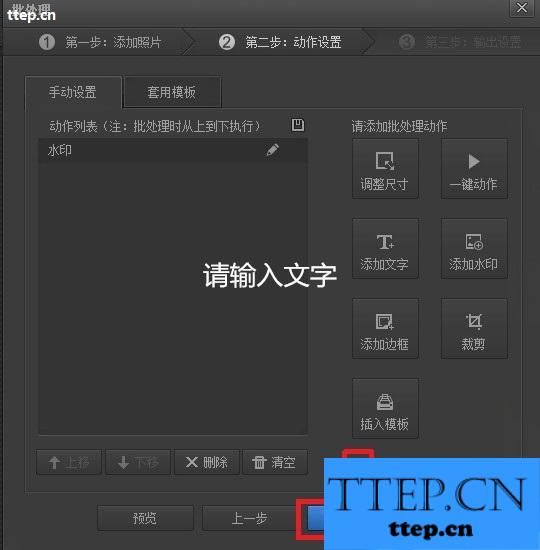
最后一步就是选择批量处理后,文件存储位置,选择转换后的格式以及是否压缩大小等等,这些大家根据自己需求选择即可,最后点击下方的“开始批处理”完成即可,如下图所示:
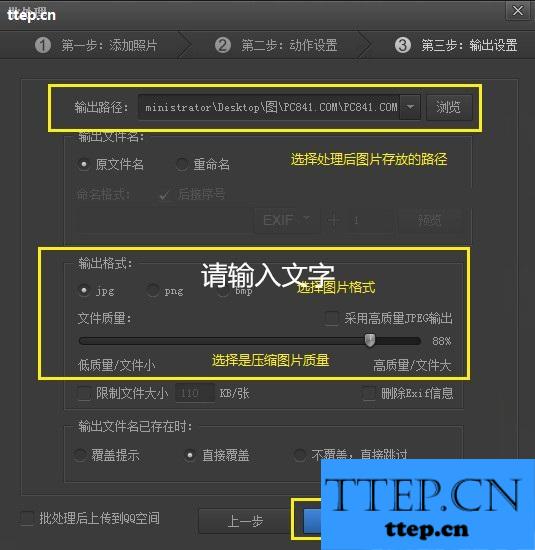
- 最近发表
- 赞助商链接
