主页 > 经验 >
光影魔术手中四项抠图方式的操作方法介绍
很多人一听到抠图,都会说太难了,觉得这是需要专业人士来操作的,其实,只要是我们日常中的抠图,是不需要很多专业知识和经验的。今天给大家介绍一款快速抠图软件——光影魔术手,它是一款针对图像画质进行改善提升及效果处理的软件,简单、易用,就算电脑小白都可以迅速掌握,用户不需要任何专业的图像技术,就可以制作出专业胶片摄影的色彩效果。一起来看看光影魔术手怎么快速抠图吧!
光影魔术手的抠图功能有四种:自动抠图、手动抠图、形状抠图、色度抠图!
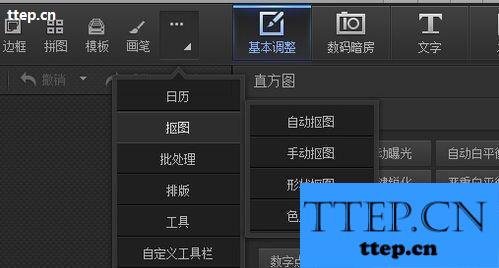
第一种方法:自动抠图。
点击”自动抠图“后,我们会进入一个工作界面,鼠标在工作区内会变成一支笔,在我们不需要的背景上画一下,如图所示,光影魔术手会默认将背景去掉,这样我们就得到我所需要的图片了,在右侧有一个工作区,可以进行相应的一些修改


第二种方法:手动抠图。
点击”手动抠图“后,我们会进入一个工作界面,鼠标在工作区内会变成一支笔,需要我们手动选取需要抠出的图片,选中后点击”确认选区“,然后点击确认即可,同上,我们可以在右侧工作区做一些局部调整



第三种方法:形状抠图。
这是针对一下矩形和圆形的抠图,点击形状抠图后进入工作界面,在右侧工作区我们可以选择抠图形状,矩形或圆形。


第四种方法:色度抠图。
点击”色度抠图“后,进入工作界面,鼠标在工作区内会变成一个取色器,在我们不需要的背景处,鼠标左键单击一下,即可删除我们不需要的背景,有时会出现一下偏差,需要我们在右侧工作区的”容差“中调整



以上就是关于”光影魔术手软件的四种抠图方式“的介绍,如有疑问,欢迎随时联系小编。
光影魔术手的抠图功能有四种:自动抠图、手动抠图、形状抠图、色度抠图!
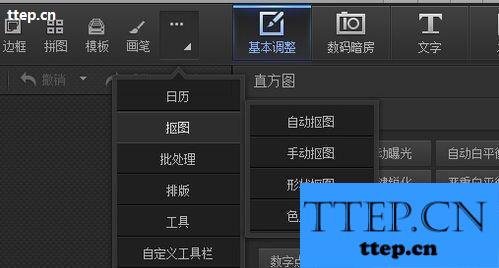
第一种方法:自动抠图。
点击”自动抠图“后,我们会进入一个工作界面,鼠标在工作区内会变成一支笔,在我们不需要的背景上画一下,如图所示,光影魔术手会默认将背景去掉,这样我们就得到我所需要的图片了,在右侧有一个工作区,可以进行相应的一些修改


第二种方法:手动抠图。
点击”手动抠图“后,我们会进入一个工作界面,鼠标在工作区内会变成一支笔,需要我们手动选取需要抠出的图片,选中后点击”确认选区“,然后点击确认即可,同上,我们可以在右侧工作区做一些局部调整



第三种方法:形状抠图。
这是针对一下矩形和圆形的抠图,点击形状抠图后进入工作界面,在右侧工作区我们可以选择抠图形状,矩形或圆形。


第四种方法:色度抠图。
点击”色度抠图“后,进入工作界面,鼠标在工作区内会变成一个取色器,在我们不需要的背景处,鼠标左键单击一下,即可删除我们不需要的背景,有时会出现一下偏差,需要我们在右侧工作区的”容差“中调整



以上就是关于”光影魔术手软件的四种抠图方式“的介绍,如有疑问,欢迎随时联系小编。
- 最近发表
- 赞助商链接
