主页 > 经验 >
苹果电脑Mac如何安装虚拟机 mac怎么安装虚拟机方法步骤
苹果电脑Mac如何安装虚拟机 mac怎么安装虚拟机方法步骤。我们在使用电脑的时候,总是会遇到很多的电脑难题。当我们在遇到了需要在苹果电脑中安装虚拟机的时候,我们应该怎么办呢?一起来看看吧。

第一步:首先在Mac中下载VirtualBox工具,然后安装(下载地址看图或去网上搜索Mac版VirtualBox虚拟机工具)。

第二步:下载完成后,打开VirtualBox,点击新建,对虚拟机名字进行命名,并选择要安装的虚拟机的类型和版本(默认选择第一个版即可)。

第三步:为虚拟机分配内存。处理文字以及网页浏览建议分配2G内存,如果有其他需求可按自身增加。
第四步:创建虚拟硬盘,选择VDI类型。

第五步:根据需要选择“动态分配”或“固定大小”。动态分配根据使用情况逐渐占用物理硬盘空间直到分配的大小上限。固定大小虚拟机硬盘占用物理硬盘空间为固定值,速度较快。推荐使用“动态分配”。

第六步:之后设置虚拟硬盘上限大小,建议值为30G-50G。

第七步:创建完成后,启动虚拟机,选择下载好的Windows 10 ISO文件的位置,点击Start。
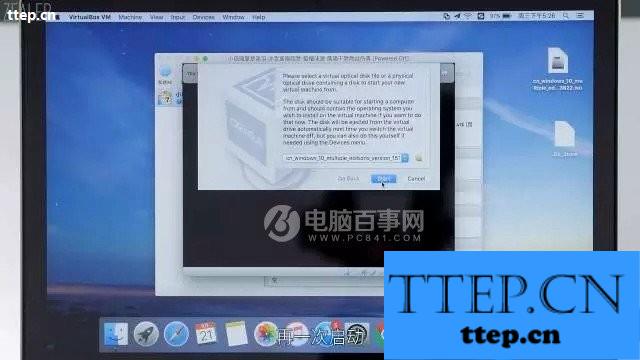
第八步:虚拟机安装成功后,下面开始在虚拟机中安装Windows 10操作系统。点击下一步后点击“现在安装”,输入Windows 10激活密钥。

第九步:点击“新建”为硬盘新建一个分区,点击下一步。
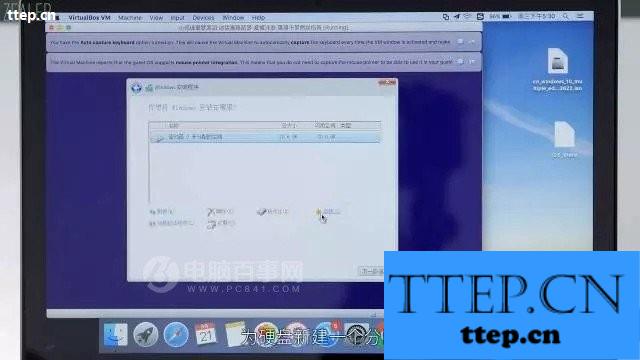
第十步:等待一段时间,提示安装完成后即完成安装Windows 10虚拟机,可以正式开始使用啦!
对于我们在遇到了需要进行这样的操作的时候,我们就可以利用到上面给你们介绍的解决方法进行处理,希望能够对你们有所帮助。

第一步:首先在Mac中下载VirtualBox工具,然后安装(下载地址看图或去网上搜索Mac版VirtualBox虚拟机工具)。

第二步:下载完成后,打开VirtualBox,点击新建,对虚拟机名字进行命名,并选择要安装的虚拟机的类型和版本(默认选择第一个版即可)。

第三步:为虚拟机分配内存。处理文字以及网页浏览建议分配2G内存,如果有其他需求可按自身增加。
第四步:创建虚拟硬盘,选择VDI类型。

第五步:根据需要选择“动态分配”或“固定大小”。动态分配根据使用情况逐渐占用物理硬盘空间直到分配的大小上限。固定大小虚拟机硬盘占用物理硬盘空间为固定值,速度较快。推荐使用“动态分配”。

第六步:之后设置虚拟硬盘上限大小,建议值为30G-50G。

第七步:创建完成后,启动虚拟机,选择下载好的Windows 10 ISO文件的位置,点击Start。
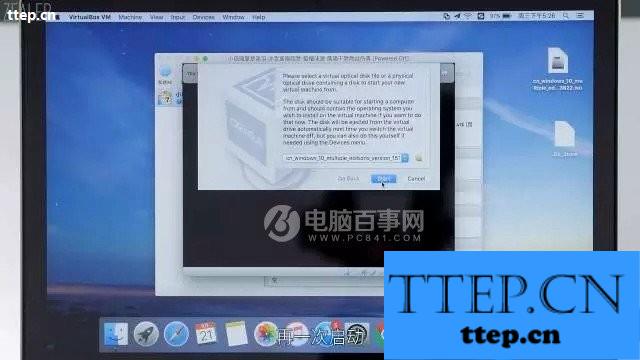
第八步:虚拟机安装成功后,下面开始在虚拟机中安装Windows 10操作系统。点击下一步后点击“现在安装”,输入Windows 10激活密钥。

第九步:点击“新建”为硬盘新建一个分区,点击下一步。
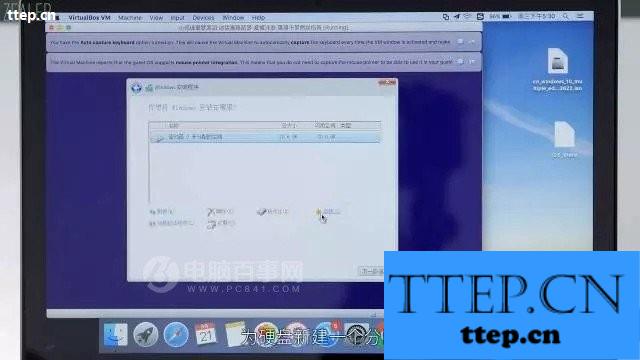
第十步:等待一段时间,提示安装完成后即完成安装Windows 10虚拟机,可以正式开始使用啦!
对于我们在遇到了需要进行这样的操作的时候,我们就可以利用到上面给你们介绍的解决方法进行处理,希望能够对你们有所帮助。
- 上一篇:花粉儿屏蔽好友发布的宝贝方法
- 下一篇:工银融e联设置聊天背景方法
- 最近发表
- 赞助商链接
