主页 > 经验 >
苹果电脑怎么恢复出厂设置教程 macbook快速恢复出厂设置方法
苹果电脑怎么恢复出厂设置教程 macbook快速恢复出厂设置方法。我们在使用电脑的时候,总是会遇到很多的电脑难题。当我们在遇到了需要使用苹果电脑恢复出厂设置的时候,我们应该怎么操作呢?一起来看看吧。

苹果电脑恢复出厂设置一:
1、首先开启Mac的电源开关,同时按住command+R键进入恢复模式,我们就能看MacOSX实用工具。

2、选择磁盘工具–然后选择上面一般是MacintoshHD这个选项,右侧选择抹掉。意思就是删除所有内容重新安装新的系统。

3、重新启动Mac,这时出现地球标志,等待更新完成。这里PC6小编要提醒各位进行这项操作的Mac用户,由于在线恢复需要从苹果服务器下载完整的OSX系统,根据不同网络情况,需要的时间也不同,一般来说需要5~20个小时,这期间要保持Mac处于工作状态不能断电关机。更新完成后还是进入MacOS实用工具那个界面。

4、这里选择重新安装MacOSX;

5、根据提示选择下一步,等待安装即可。

苹果电脑恢复出厂设置方法二:
第一步:抹掉您的启动磁盘
1.将MacOSXInstallDVD插入光盘驱动器并重新启动电脑。
2.在电脑启动时按住Option键。
3.选择“MacOSXInstallDVD”,然后点按其下方的箭头,从DVD安装光盘启动。
4.当显示“安装MacOSX”屏幕时,点按“实用工具”按钮,从“实用工具”菜单中选择“磁盘工具”。

5.从左侧列表中选择您的启动磁盘。
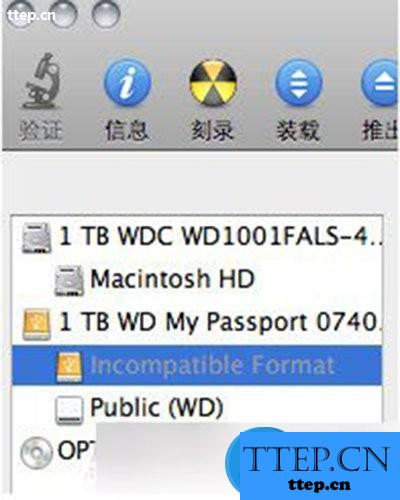
6.然后点按“抹掉”标签。
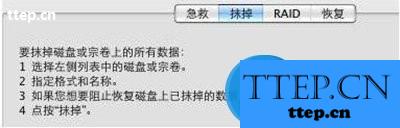
7.从“格式”弹出式菜单中,选取“MacOS扩展(日志式)”。
8.为您的磁盘键入一个名称,然后点按“抹掉”。
9.磁盘被抹掉后,从磁盘工具菜单中选取退出磁盘工具。将返回“安装MacOSX”屏幕;详情请看“第二步:安装SnowLeopard操作系统”。

第二步:安装SnowLeopard操作系统
1.在“安装MacOSX”屏幕中,点按“继续”。
2.当显示许可协议时,点按“同意”以同意其条款。

3.默认情况下,会选中目标磁盘“MacintoshHD”。如有需要,可更改目标磁盘(如果是其他宗卷,请使用您在先前的步骤中抹掉的磁盘)。

4.点按“安装”。MacOSX安装期间,屏幕底部会显示一个状态栏。
5.将会显示“附加信息”屏幕,通知您操作系统已安装完成。此外,此屏幕还会通知您尚未安装捆绑的应用程序。点按“继续”。
6.此时会显示“安装已成功”屏幕。至此告一段落!可以点按“重新启动”。

7.重新启动完成后会播放一段“欢迎”视频,然后出现“国家/地区选择”屏幕,一步步完成“MacOSX设置助理”操作。
8.最后,找到电脑随附的应用程序安装光盘安装捆绑的应用程序,安装完成后恢复过程至此已完成。
对于我们在遇到了需要进行这样的操作的时候,我们就可以利用到上面给你们介绍的解决方法进行处理,希望能够对你们有所帮助。

苹果电脑恢复出厂设置一:
1、首先开启Mac的电源开关,同时按住command+R键进入恢复模式,我们就能看MacOSX实用工具。

2、选择磁盘工具–然后选择上面一般是MacintoshHD这个选项,右侧选择抹掉。意思就是删除所有内容重新安装新的系统。

3、重新启动Mac,这时出现地球标志,等待更新完成。这里PC6小编要提醒各位进行这项操作的Mac用户,由于在线恢复需要从苹果服务器下载完整的OSX系统,根据不同网络情况,需要的时间也不同,一般来说需要5~20个小时,这期间要保持Mac处于工作状态不能断电关机。更新完成后还是进入MacOS实用工具那个界面。

4、这里选择重新安装MacOSX;

5、根据提示选择下一步,等待安装即可。

苹果电脑恢复出厂设置方法二:
第一步:抹掉您的启动磁盘
1.将MacOSXInstallDVD插入光盘驱动器并重新启动电脑。
2.在电脑启动时按住Option键。
3.选择“MacOSXInstallDVD”,然后点按其下方的箭头,从DVD安装光盘启动。
4.当显示“安装MacOSX”屏幕时,点按“实用工具”按钮,从“实用工具”菜单中选择“磁盘工具”。

5.从左侧列表中选择您的启动磁盘。
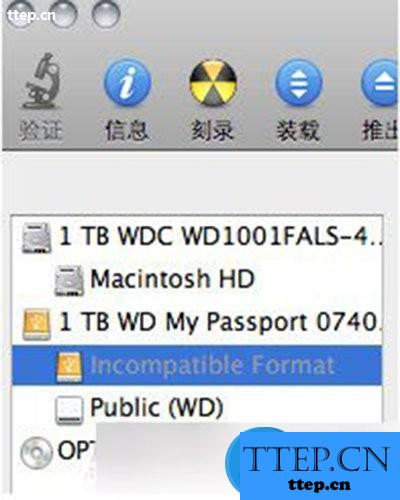
6.然后点按“抹掉”标签。
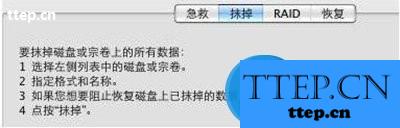
7.从“格式”弹出式菜单中,选取“MacOS扩展(日志式)”。
8.为您的磁盘键入一个名称,然后点按“抹掉”。
9.磁盘被抹掉后,从磁盘工具菜单中选取退出磁盘工具。将返回“安装MacOSX”屏幕;详情请看“第二步:安装SnowLeopard操作系统”。

第二步:安装SnowLeopard操作系统
1.在“安装MacOSX”屏幕中,点按“继续”。
2.当显示许可协议时,点按“同意”以同意其条款。

3.默认情况下,会选中目标磁盘“MacintoshHD”。如有需要,可更改目标磁盘(如果是其他宗卷,请使用您在先前的步骤中抹掉的磁盘)。

4.点按“安装”。MacOSX安装期间,屏幕底部会显示一个状态栏。
5.将会显示“附加信息”屏幕,通知您操作系统已安装完成。此外,此屏幕还会通知您尚未安装捆绑的应用程序。点按“继续”。
6.此时会显示“安装已成功”屏幕。至此告一段落!可以点按“重新启动”。

7.重新启动完成后会播放一段“欢迎”视频,然后出现“国家/地区选择”屏幕,一步步完成“MacOSX设置助理”操作。
8.最后,找到电脑随附的应用程序安装光盘安装捆绑的应用程序,安装完成后恢复过程至此已完成。
对于我们在遇到了需要进行这样的操作的时候,我们就可以利用到上面给你们介绍的解决方法进行处理,希望能够对你们有所帮助。
- 最近发表
- 赞助商链接
