主页 > 经验 >
win10关闭磁盘碎片整理计划
相信大家都听说过磁盘碎片整理,不少用户把它作为提高系统性能的重要因素,不过磁盘碎片整理并不需要时常进行,普通用户两三个月手动整理一次就够了,那么我们如何关闭磁盘碎片整理计划呢?下面给大家带来详细的操作步骤。
1、使用win+e打开资源管理器,选择对应的盘符,右键点击,在菜单中选择属性,如下图所示:
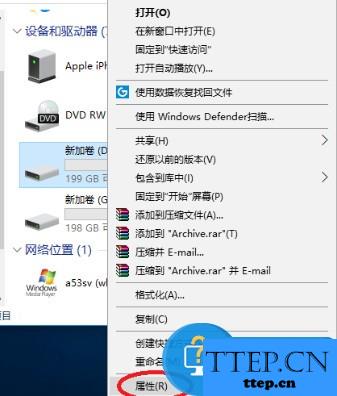
2、在弹出的属性窗口中,点击“工具”选项卡,找到“对驱动器进行优化和碎片整理”项目”并点击“优化”,如下图所示:
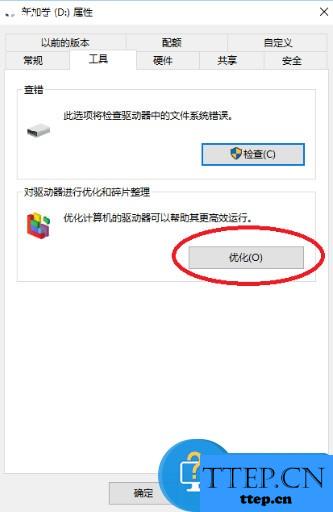
3、在优化驱动器界面,点击下方的“更改设置”,如下图所示:
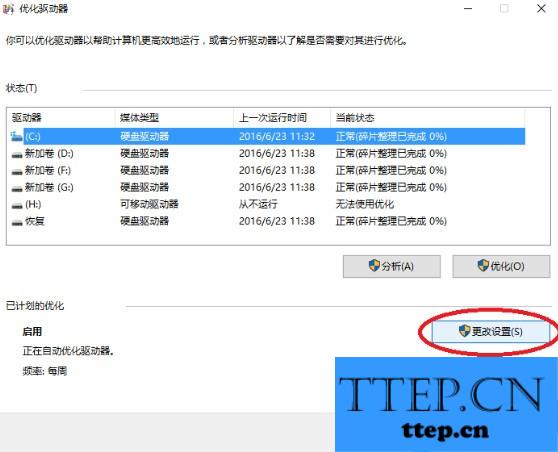
4、在随后出现的优化驱动器界面中,去掉“按计划运行(推荐)”勾选,点击确定即可,如下图所示:
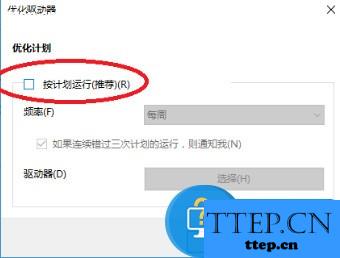
以上就是win10关闭磁盘碎片整理计划的方法,如果有需要进行磁盘碎片整理的用户只要手动进行就可以,而且如今用SSD的人越来越多,他们更是不需要进行磁盘碎片整理。
1、使用win+e打开资源管理器,选择对应的盘符,右键点击,在菜单中选择属性,如下图所示:
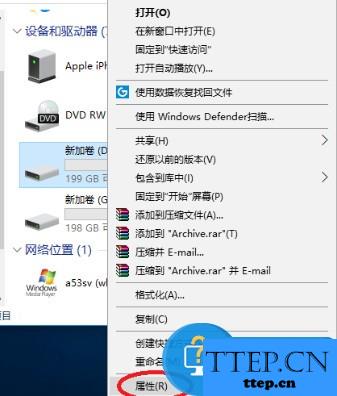
2、在弹出的属性窗口中,点击“工具”选项卡,找到“对驱动器进行优化和碎片整理”项目”并点击“优化”,如下图所示:
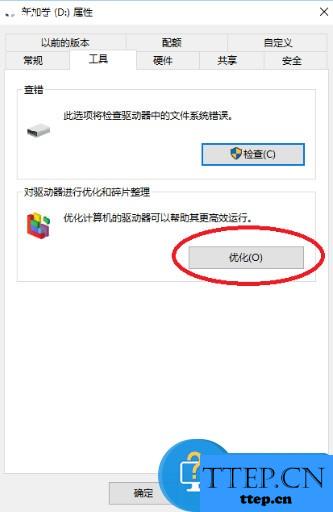
3、在优化驱动器界面,点击下方的“更改设置”,如下图所示:
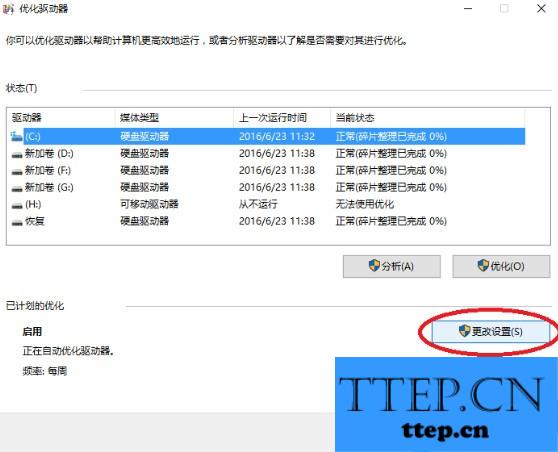
4、在随后出现的优化驱动器界面中,去掉“按计划运行(推荐)”勾选,点击确定即可,如下图所示:
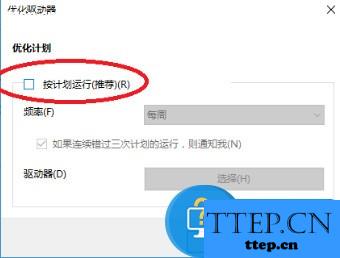
以上就是win10关闭磁盘碎片整理计划的方法,如果有需要进行磁盘碎片整理的用户只要手动进行就可以,而且如今用SSD的人越来越多,他们更是不需要进行磁盘碎片整理。
- 上一篇:赏金猎人校园认证方法
- 下一篇:百度贴吧开启无痕浏览教程
- 最近发表
- 赞助商链接
