主页 > 经验 >
如何批量修改文件后缀名(任何文件的扩展名)?
有时候由于文件后缀名格式不同, 有的时候我们需要对文件扩展名进行修改,或者 文件扩展名丢失,需要添加。那么如何批量修改文件后缀名(任何文件的扩展名)?下面就为大家介绍一下,来看看吧
无需软件批量修改文件后缀名?怎么通过命令行批量修改文件后缀名?有时候由于文件后缀名格式不同,有的时候我们需要对文件扩展名进行修改,或者文件扩展名丢失,需要添加。如果数量少的文件那还简单直接修改就好了。如果很多怎么办呢?下面小编告诉您一个不需要安装软件也能操作的办法
通过批处理文件来实现批量修改文件后缀名,也可以批量添加文件扩展名呢。

工具/原料
记事本 电脑
一.查看\显示文件扩展名
既然要修改文件的后缀名,那么我们首先应该查看一下文件的扩展名。(已经知道的直接看后面批量修改的部分)
方法1. 直接选择文件属性,即可查看文件的类型。
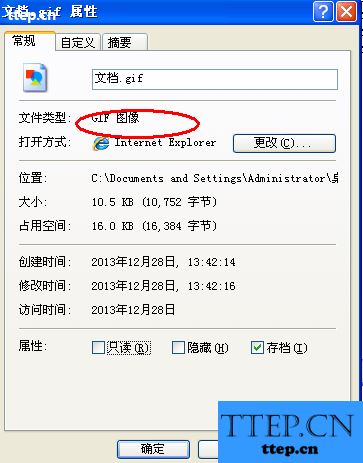
方法2 如果要直接显示文件后缀名,可以按照下面操作如下图。
下面以Xp为例,找到开始---控制面板—文件夹选项
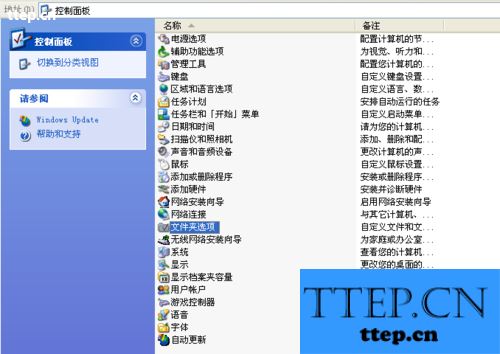
3,点击查看—找到把“隐藏已知文件夹类型的扩展名”前面那个钩去掉然后应用
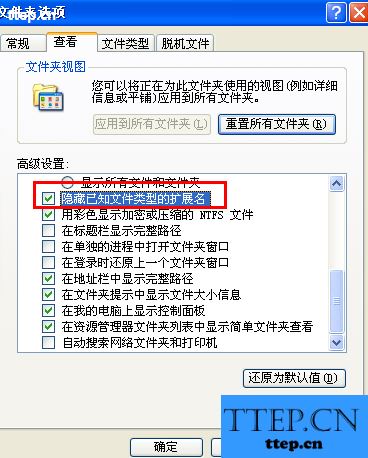
二.修改文件后缀名\扩展名(手动修改)
已经能正常查看到文件后缀名了,如果要修改文件后缀名,扩展名很简单
直接选择文件,右键重命名。或者按住键盘“F2”键,进行修改。
这是针对当个文件的操作方法,批量修改看后面
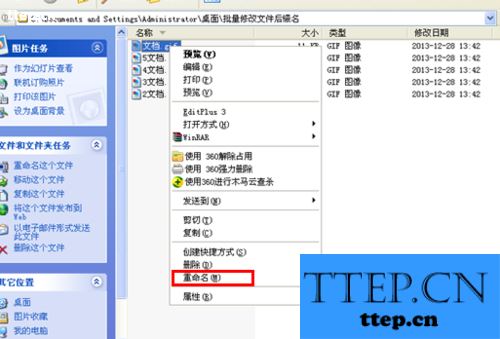
三: 批量修改文件扩展名--案例1
把需要修改扩展名的文件都拷贝放到一个文件夹里面,如下图
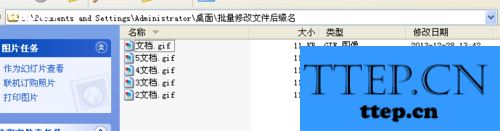
案例1,只是修改特定的后缀名文件。(GIF ---- JPG)
如下图:我只想修改文件后缀名的是GIF的文件改成JPG
操作步骤:
1.在当前这个文件夹下面,新建一个记事本文件。如下图
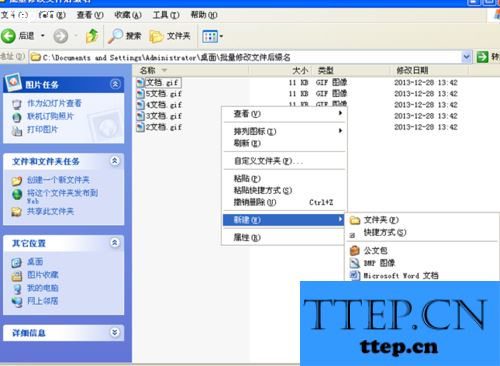
3 打开新建的记事本文件在里面输入 ren *.gif *.jpg 下面内容,如下图
输入格式Ren 空格 星号 点 需要修改的文件后缀名 空格星号 点需要改成的文件后缀名
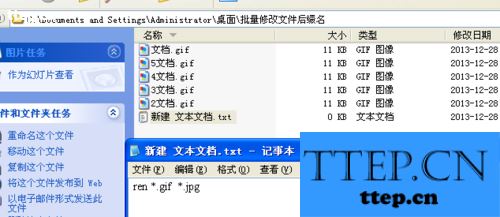
也许有人看不懂,那我简单说明一下吧。如下图。(注意:在*之前有一个英文的空格)
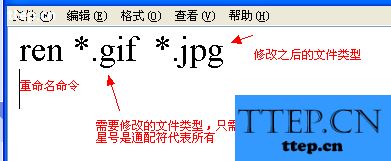
3 设置好之后,保存文件。同时吧这个文件改成 .bat后缀名的文件(这个非常重要)如下图。为了好记,我改成 批量修改文件后缀名.bat 这个名字吧
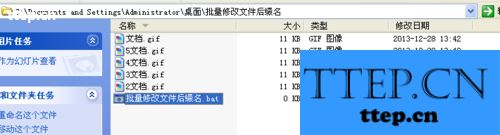
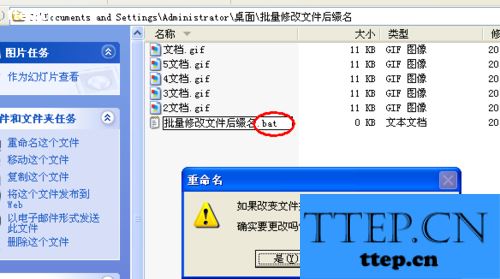
4 设置好之后,点击运行刚刚那个BAT文件就好了。注意看现在是gif文件格式喔
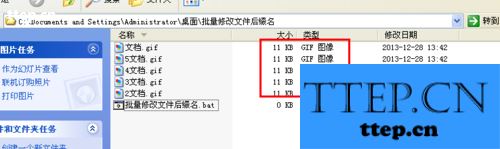
5 双击刚刚那个文件,看到没有,文件全部变成Jpg后缀名字了,怎么样是不是很简单?
看到这里肯定有人要问了,如果我需要把所有的文件都批量修改呢? 如果没有后缀名的文件,怎么添加后缀名呢? 很简单,下面小编就再介绍几个案例吧
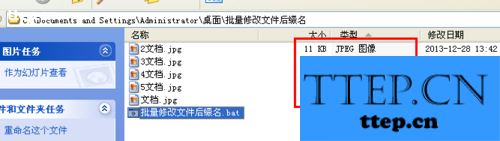
案例2,批量修改文件扩展名\后缀名
上面介绍的是只修改某一类的后缀名,那么如果我整个文件夹下面的所有类型的文件都要修改怎么办呢?如下图 什么类型的文件都有呢
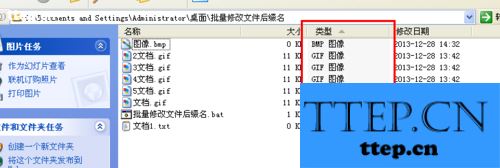
其实也很简单,只需要修改一个参数就好了。如下图
找到刚刚那个bat文件,右键编辑 – 或者用记事本打开。(注意:在*之前有一个英文的空格
把命令改成, ren *.* *.gif 格式 ren 空格 星点 星 空格 星 点 文件后缀名

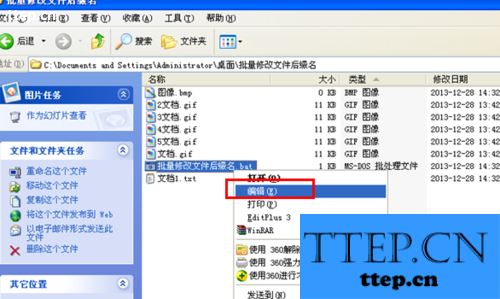
再次运行,你会发现文件夹下面的所有文件都变成 gif文件啦。是不是很简单
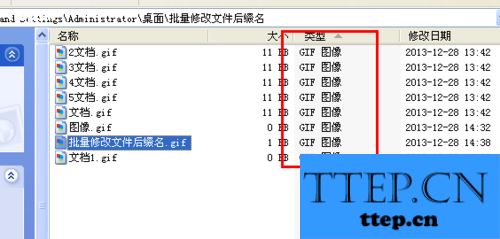
案例3. 如何批量修改不同路径的文件后缀名
也许你会问啦,这个这么方便能不能我保留下来,只需要知道需要修改文件夹的路径即可进行修改呢? 当然可以
比如你要修改 C:\Documents andSettings\Administrator\桌面\批量修改文件后缀名 这个文件夹内的文件,你可以在任意 文件夹上新建一个 bat文件。输入下面内容

就是刚刚那个2种情况,前面添加一个 cd 空格 后面是文件夹的路径啦
这个路径怎么获取? 打开的文件夹上面地址栏上就有啦
你如果要修改以后只需要在那个文件里面,编辑修改cd 后面的那一串路径就好了,怎么样是不是很简单?
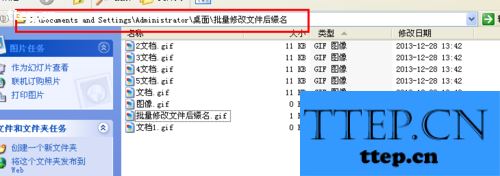
注意事项
bat格式文件,是windows批处理文件。如果有时间大家可以有机会多学习一下,可以给您带来不少的方便呢
小编提醒,以上提供的批量修改文件后缀名只对修改有作用,文件每个后缀名代表的文件类型不同,如果不同类型文件直接修改后缀名可能会导致文件打不开或者不兼容的问题。
以上就是如何批量修改文件后缀名(任何文件的扩展名)的方法介绍,希望能对大家有所帮助!
无需软件批量修改文件后缀名?怎么通过命令行批量修改文件后缀名?有时候由于文件后缀名格式不同,有的时候我们需要对文件扩展名进行修改,或者文件扩展名丢失,需要添加。如果数量少的文件那还简单直接修改就好了。如果很多怎么办呢?下面小编告诉您一个不需要安装软件也能操作的办法
通过批处理文件来实现批量修改文件后缀名,也可以批量添加文件扩展名呢。

工具/原料
记事本 电脑
一.查看\显示文件扩展名
既然要修改文件的后缀名,那么我们首先应该查看一下文件的扩展名。(已经知道的直接看后面批量修改的部分)
方法1. 直接选择文件属性,即可查看文件的类型。
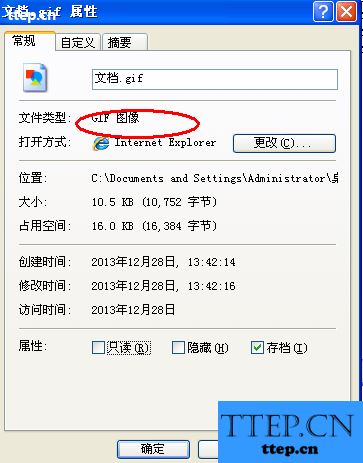
方法2 如果要直接显示文件后缀名,可以按照下面操作如下图。
下面以Xp为例,找到开始---控制面板—文件夹选项
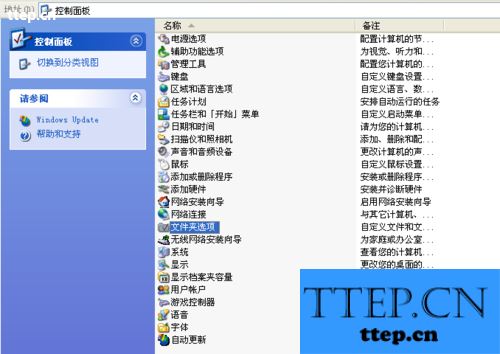
3,点击查看—找到把“隐藏已知文件夹类型的扩展名”前面那个钩去掉然后应用
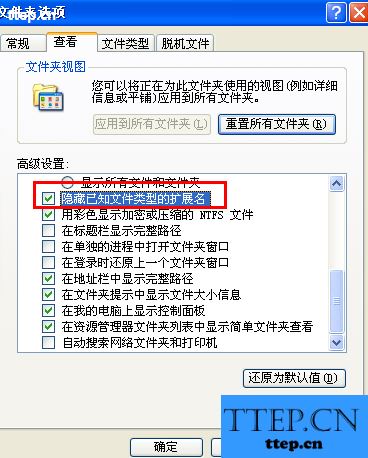
二.修改文件后缀名\扩展名(手动修改)
已经能正常查看到文件后缀名了,如果要修改文件后缀名,扩展名很简单
直接选择文件,右键重命名。或者按住键盘“F2”键,进行修改。
这是针对当个文件的操作方法,批量修改看后面
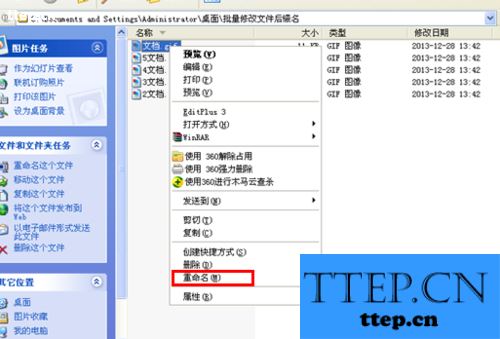
三: 批量修改文件扩展名--案例1
把需要修改扩展名的文件都拷贝放到一个文件夹里面,如下图
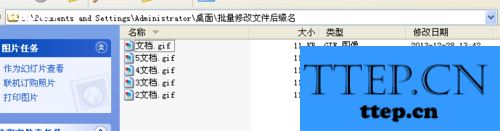
案例1,只是修改特定的后缀名文件。(GIF ---- JPG)
如下图:我只想修改文件后缀名的是GIF的文件改成JPG
操作步骤:
1.在当前这个文件夹下面,新建一个记事本文件。如下图
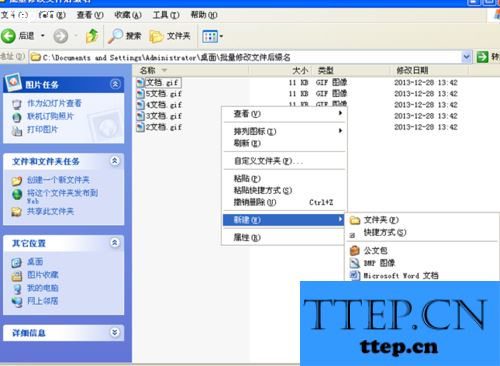
3 打开新建的记事本文件在里面输入 ren *.gif *.jpg 下面内容,如下图
输入格式Ren 空格 星号 点 需要修改的文件后缀名 空格星号 点需要改成的文件后缀名
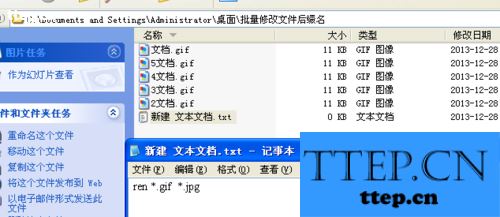
也许有人看不懂,那我简单说明一下吧。如下图。(注意:在*之前有一个英文的空格)
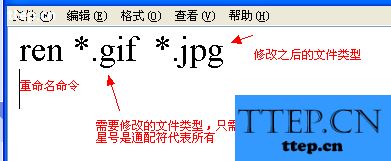
3 设置好之后,保存文件。同时吧这个文件改成 .bat后缀名的文件(这个非常重要)如下图。为了好记,我改成 批量修改文件后缀名.bat 这个名字吧
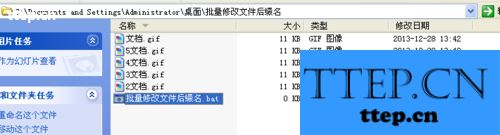
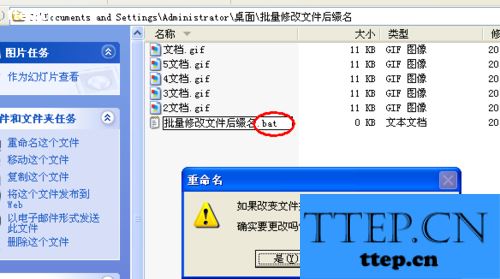
4 设置好之后,点击运行刚刚那个BAT文件就好了。注意看现在是gif文件格式喔
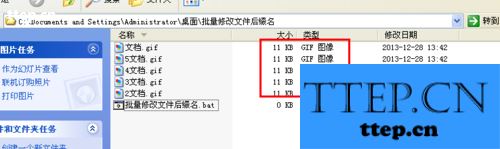
5 双击刚刚那个文件,看到没有,文件全部变成Jpg后缀名字了,怎么样是不是很简单?
看到这里肯定有人要问了,如果我需要把所有的文件都批量修改呢? 如果没有后缀名的文件,怎么添加后缀名呢? 很简单,下面小编就再介绍几个案例吧
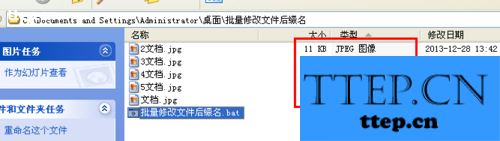
案例2,批量修改文件扩展名\后缀名
上面介绍的是只修改某一类的后缀名,那么如果我整个文件夹下面的所有类型的文件都要修改怎么办呢?如下图 什么类型的文件都有呢
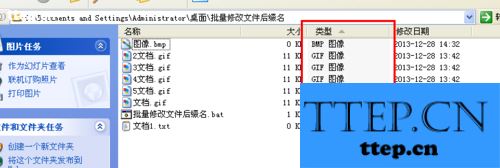
其实也很简单,只需要修改一个参数就好了。如下图
找到刚刚那个bat文件,右键编辑 – 或者用记事本打开。(注意:在*之前有一个英文的空格
把命令改成, ren *.* *.gif 格式 ren 空格 星点 星 空格 星 点 文件后缀名

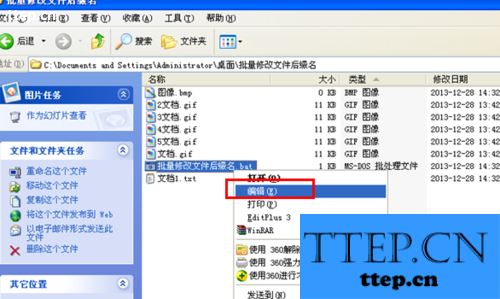
再次运行,你会发现文件夹下面的所有文件都变成 gif文件啦。是不是很简单
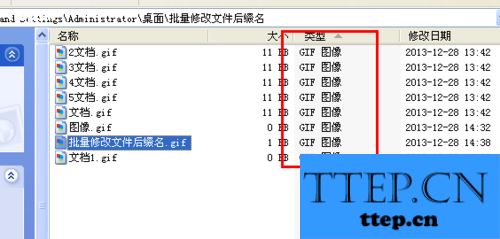
案例3. 如何批量修改不同路径的文件后缀名
也许你会问啦,这个这么方便能不能我保留下来,只需要知道需要修改文件夹的路径即可进行修改呢? 当然可以
比如你要修改 C:\Documents andSettings\Administrator\桌面\批量修改文件后缀名 这个文件夹内的文件,你可以在任意 文件夹上新建一个 bat文件。输入下面内容

就是刚刚那个2种情况,前面添加一个 cd 空格 后面是文件夹的路径啦
这个路径怎么获取? 打开的文件夹上面地址栏上就有啦
你如果要修改以后只需要在那个文件里面,编辑修改cd 后面的那一串路径就好了,怎么样是不是很简单?
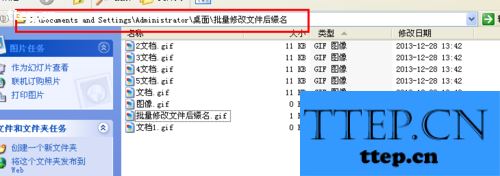
注意事项
bat格式文件,是windows批处理文件。如果有时间大家可以有机会多学习一下,可以给您带来不少的方便呢
小编提醒,以上提供的批量修改文件后缀名只对修改有作用,文件每个后缀名代表的文件类型不同,如果不同类型文件直接修改后缀名可能会导致文件打不开或者不兼容的问题。
以上就是如何批量修改文件后缀名(任何文件的扩展名)的方法介绍,希望能对大家有所帮助!
- 最近发表
- 赞助商链接
