主页 > 经验 >
Win8如何关闭搜索功能图解 Win8关闭搜索功能的教程
Win8如何关闭搜索功能图解 Win8关闭搜索功能的教程 有些系统功能虽然方便用户使用,但体验并不如第三方服务。就如Win8的搜索功能,就让不少用户嫌弃。如果大家不想用它,可以将它关闭。
操作方法
第一步、按下Win+R组合键,在运行命令输入框中输入“services.msc” 后回车。
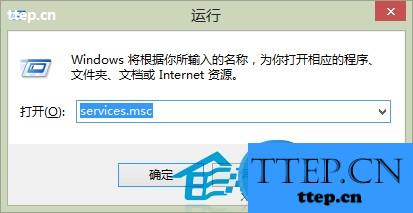
第二步、在出现的服务界面,在右侧窗口找到并双击“Windows Search”。
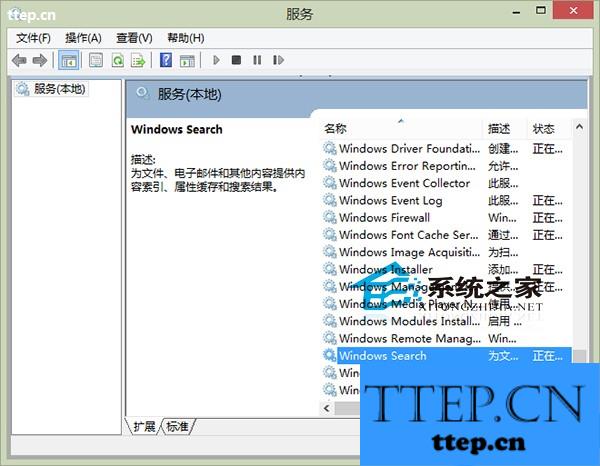
第三步、在Windows Search的属性(本地计算机)对话框,常规选项下点击“停止”按钮。
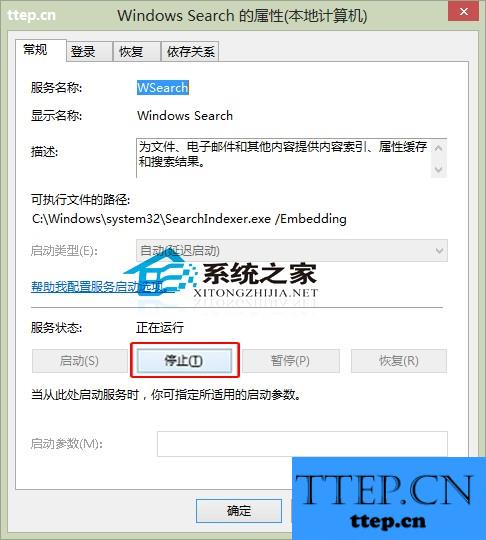
温馨提示:需要开启时,同样界面点击“启动”即可。
第四步、接下来会出现服务控制界面,等待它自动关闭就可以了!
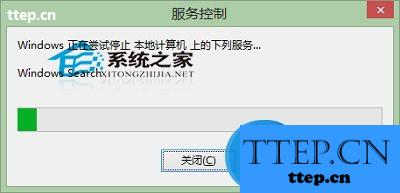
关闭了系统自带的搜索功能并不影响系统的正常使用,我们可以用第三方搜索工具替代它。
操作方法
第一步、按下Win+R组合键,在运行命令输入框中输入“services.msc” 后回车。
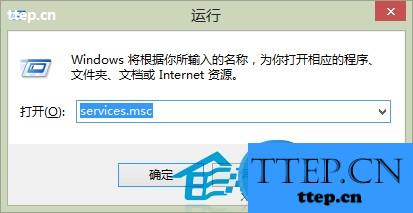
第二步、在出现的服务界面,在右侧窗口找到并双击“Windows Search”。
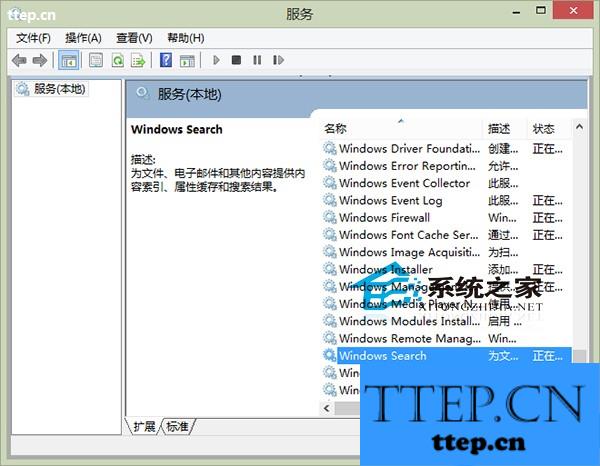
第三步、在Windows Search的属性(本地计算机)对话框,常规选项下点击“停止”按钮。
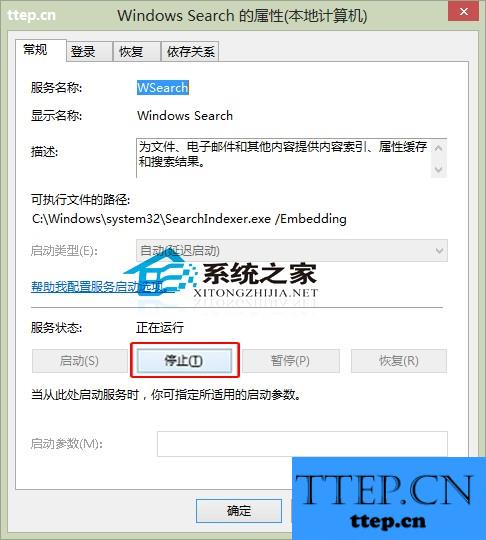
温馨提示:需要开启时,同样界面点击“启动”即可。
第四步、接下来会出现服务控制界面,等待它自动关闭就可以了!
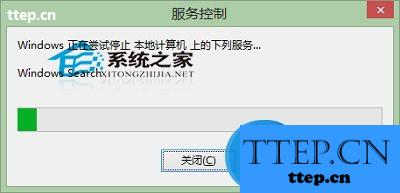
关闭了系统自带的搜索功能并不影响系统的正常使用,我们可以用第三方搜索工具替代它。
- 最近发表
- 赞助商链接
