主页 > 经验 >
会声会影中画中画的滤镜怎么用教程 会声会影画中画滤镜功能运用
会声会影中画中画的滤镜怎么用教程 会声会影画中画滤镜功能运用步骤。我们在使用电脑的时候,总是会遇到很多的电脑难题。当我们需要在电脑中使用会声会影软件的时候用到滤镜,那么我们应该怎么操作呢?一起来看看吧。
一、添加边框
1、做完基础的画中画设置以后,效果如下

图1:未加边框时素材的样子
2、而后点击“滤镜按钮”,将“画中画滤镜”拖动到需要的素材上,在“属性栏”中设置“自定义滤镜”,在弹出的对话框中,首先设置图片的位置、大小、边框宽度、阻光度、将其设置为自己喜欢的样式,设置如下,如果不会自定义滤镜的可以参考:【会声会影x8】 自定义滤镜设置

图2:添加边框的数据设置
3、复制覆叠轨1中素材属性,将其粘贴到其他的素材上,最终效果如下

图3:添加边框时的样子
二、路径设计
1、画中画滤镜除了设置边框,还可以设置其移动路径,例如,从无到有,渐渐变换大小,位置,旋转,最后定格,只需在不同的位置设置不同的数据即可,而后他就会按照预设的路径行走改变。移动路径截图如下图所示,会声会影设置运动路径还有一种方法,自定义运动,具体操作可以参考:翻页相册制作教程

图4:移动路径效果图
三、倒影添加
1、首先将素材放置在覆叠轨上,效果如下

图5:原始的素材样子
2、为其添加“画中画滤镜”,点击“自定义滤镜”,首先点击下方的“重置为无”,而后点击“美术品”,设置其旋转轴的数值,使其具有立体感,设置其边框的模糊度,使其更具美感,设置如下,设置时需要观看预览窗口上的,而不是滤镜中的,如下图所示
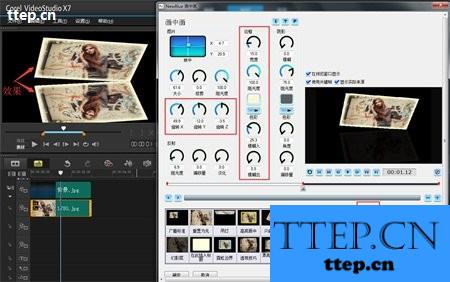
图6:倒影设置的数据
3、用会声会影画中画滤镜设置倒影的最终效果如下

图7:倒影设置效果展示
四、阴影设置
1、画中画滤镜中的阴影常常会在企业宣传中使用,通过阴影的形式增强其画面的层次感,使得公司看起来非常的高大上,能够很好地起到宣传的效果,对于阴影数据的设置如下图:

图8:阴影数据设置
2、最终的效果如下

对于我们在遇到了需要进行这样的操作的时候,我们就可以利用到上面给你们介绍的解决方法进行处理,希望能够对你们有所帮助。
一、添加边框
1、做完基础的画中画设置以后,效果如下

图1:未加边框时素材的样子
2、而后点击“滤镜按钮”,将“画中画滤镜”拖动到需要的素材上,在“属性栏”中设置“自定义滤镜”,在弹出的对话框中,首先设置图片的位置、大小、边框宽度、阻光度、将其设置为自己喜欢的样式,设置如下,如果不会自定义滤镜的可以参考:【会声会影x8】 自定义滤镜设置

图2:添加边框的数据设置
3、复制覆叠轨1中素材属性,将其粘贴到其他的素材上,最终效果如下

图3:添加边框时的样子
二、路径设计
1、画中画滤镜除了设置边框,还可以设置其移动路径,例如,从无到有,渐渐变换大小,位置,旋转,最后定格,只需在不同的位置设置不同的数据即可,而后他就会按照预设的路径行走改变。移动路径截图如下图所示,会声会影设置运动路径还有一种方法,自定义运动,具体操作可以参考:翻页相册制作教程

图4:移动路径效果图
三、倒影添加
1、首先将素材放置在覆叠轨上,效果如下

图5:原始的素材样子
2、为其添加“画中画滤镜”,点击“自定义滤镜”,首先点击下方的“重置为无”,而后点击“美术品”,设置其旋转轴的数值,使其具有立体感,设置其边框的模糊度,使其更具美感,设置如下,设置时需要观看预览窗口上的,而不是滤镜中的,如下图所示
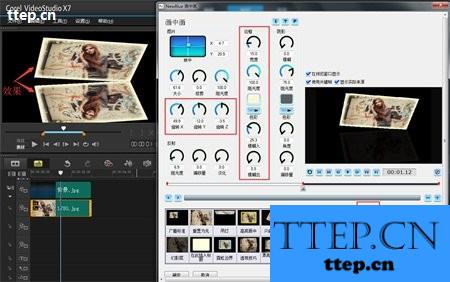
图6:倒影设置的数据
3、用会声会影画中画滤镜设置倒影的最终效果如下

图7:倒影设置效果展示
四、阴影设置
1、画中画滤镜中的阴影常常会在企业宣传中使用,通过阴影的形式增强其画面的层次感,使得公司看起来非常的高大上,能够很好地起到宣传的效果,对于阴影数据的设置如下图:

图8:阴影数据设置
2、最终的效果如下

对于我们在遇到了需要进行这样的操作的时候,我们就可以利用到上面给你们介绍的解决方法进行处理,希望能够对你们有所帮助。
- 最近发表
- 赞助商链接
