主页 > 经验 >
电脑里某些文件夹的权限快速设置方法
下面小编就为大家介绍电脑里某些文件夹的权限快速设置方法,相信很多朋友都不是很清楚吧,好了,下面我们一起来学习吧
我们使用电脑时会遇到某些文件和文件夹不能删除或者不能更改,提示我们需要来着管理员的权限,今天我教教大家快速设置文件夹权限的方法。
工具/原料
win7/win8电脑
方法/步骤
1、首先找到没有权限的文件夹,右键单击该文件夹选择属性。
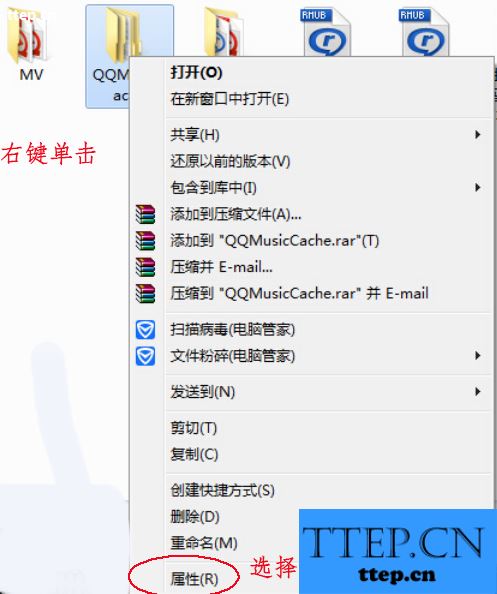
2、在属性里选择安全选项卡。
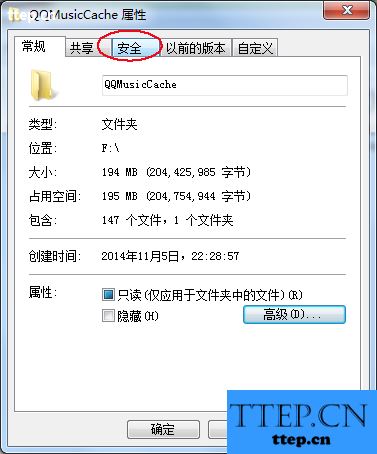
3、鼠标左键单击安全选项卡里的编辑。
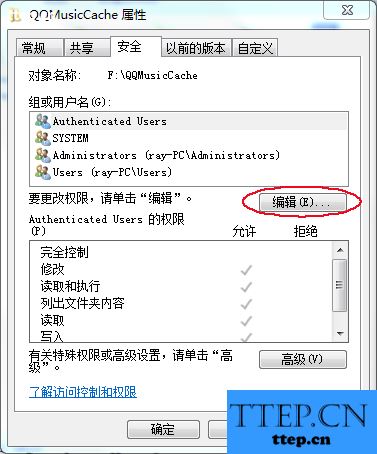
4、在弹出的对话框里选择添加进入到选择用户或组。
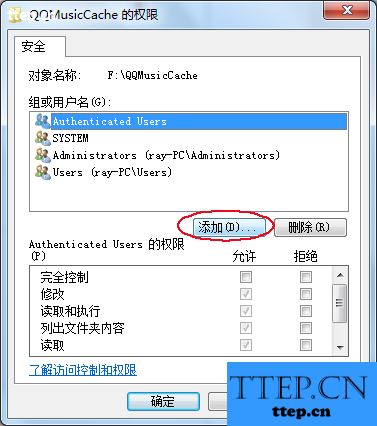
5、在选择用户或组里点左下角的高级。
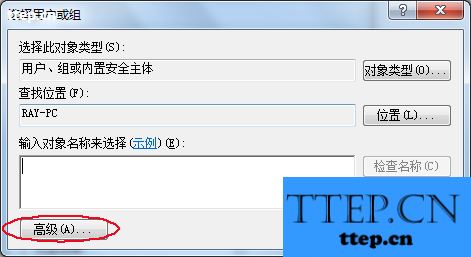
6、在新弹出的高级的选择用户或组里点击右方的立即查找,然后下方搜索结果会出现电脑上所有的用户或组。
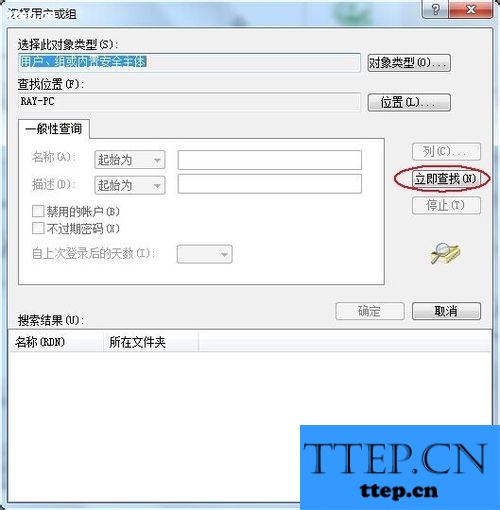
7、在下方搜索结果中找到和选择Everyone,再点击确定。
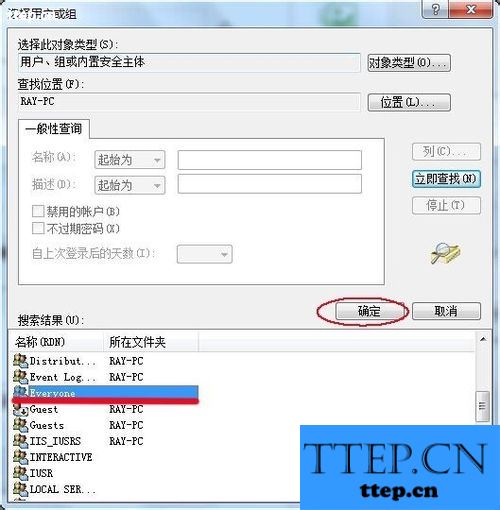
8、这样会回到之前的选择用户或组里,我们这时可以看到对象里有了Everyone,我们再点击确定。点击确定后我们可以看到文件夹的权限里有了Everyone。
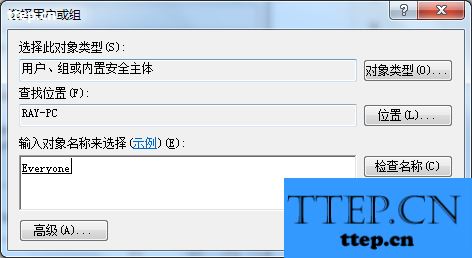
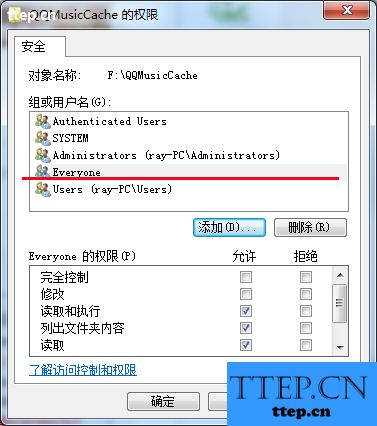
9、我们选中Everyone,把下方的允许完全控制打上勾,再点击应用,再点击确定。最后再在之前的属性安全那里点击确定就完成操作,这时我们就获得了该文件夹的操作权限。
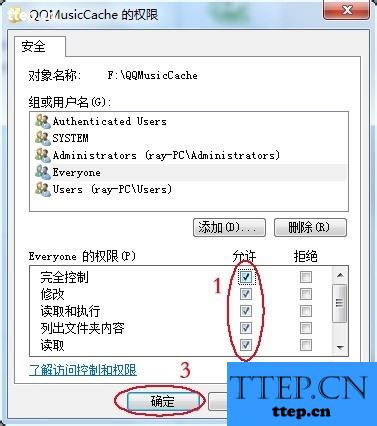
注意事项
Everyone指的是所有人,就是所有的用户或组,我们选择了Everyone,就相对于每个用户都有了这个文件夹的权限。
当然我们在搜索用户时可以直接在输入对象名称来选择那里直接输入Everyone,再点击右边的检查名称,这样更为快捷。
如果我们对自己的用户十分清楚,我们也可以直接设置自己所用的用户的权限为完全控制。
以上就是电脑里某些文件夹的权限快速设置方法介绍,希望能对大家有所帮助!
我们使用电脑时会遇到某些文件和文件夹不能删除或者不能更改,提示我们需要来着管理员的权限,今天我教教大家快速设置文件夹权限的方法。
工具/原料
win7/win8电脑
方法/步骤
1、首先找到没有权限的文件夹,右键单击该文件夹选择属性。
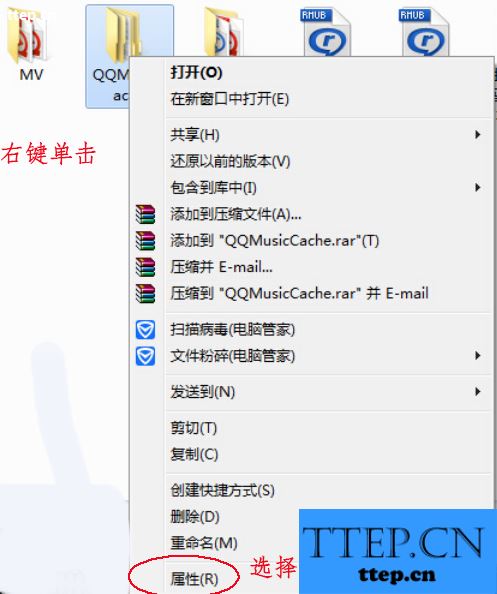
2、在属性里选择安全选项卡。
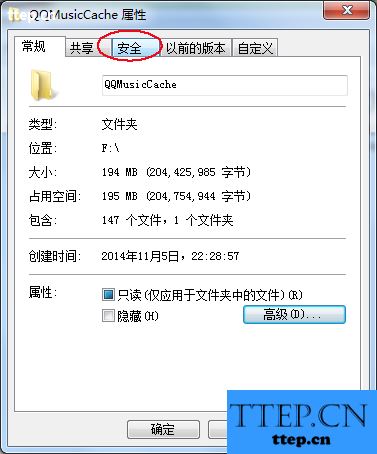
3、鼠标左键单击安全选项卡里的编辑。
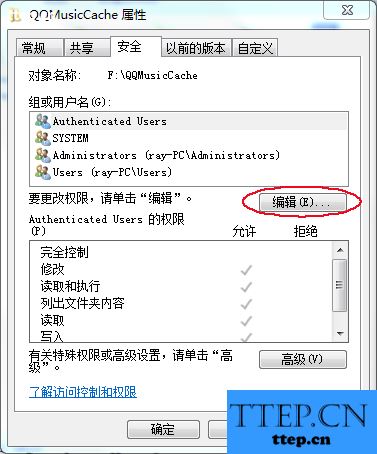
4、在弹出的对话框里选择添加进入到选择用户或组。
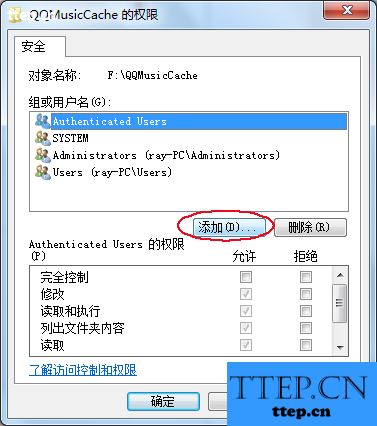
5、在选择用户或组里点左下角的高级。
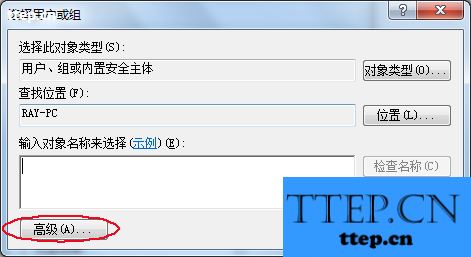
6、在新弹出的高级的选择用户或组里点击右方的立即查找,然后下方搜索结果会出现电脑上所有的用户或组。
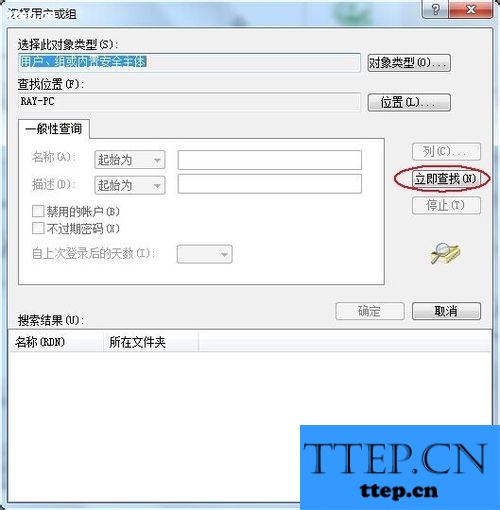
7、在下方搜索结果中找到和选择Everyone,再点击确定。
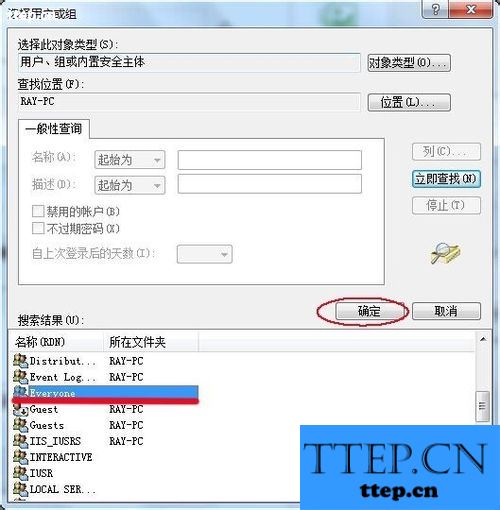
8、这样会回到之前的选择用户或组里,我们这时可以看到对象里有了Everyone,我们再点击确定。点击确定后我们可以看到文件夹的权限里有了Everyone。
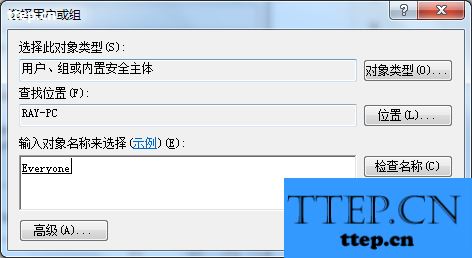
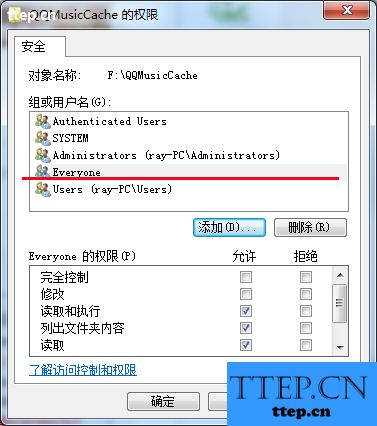
9、我们选中Everyone,把下方的允许完全控制打上勾,再点击应用,再点击确定。最后再在之前的属性安全那里点击确定就完成操作,这时我们就获得了该文件夹的操作权限。
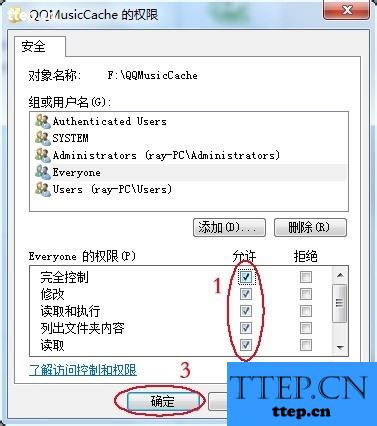
注意事项
Everyone指的是所有人,就是所有的用户或组,我们选择了Everyone,就相对于每个用户都有了这个文件夹的权限。
当然我们在搜索用户时可以直接在输入对象名称来选择那里直接输入Everyone,再点击右边的检查名称,这样更为快捷。
如果我们对自己的用户十分清楚,我们也可以直接设置自己所用的用户的权限为完全控制。
以上就是电脑里某些文件夹的权限快速设置方法介绍,希望能对大家有所帮助!
- 最近发表
- 赞助商链接
