主页 > 经验 >
Win7开机提示问候语的设置技巧 Win7如何设置开机提示问候语
Win7开机提示问候语的设置技巧 Win7如何设置开机提示问候语 相信很多用户对Win7系统中一成不变的开机登录画面已经厌烦了,很多用户为避免枯燥单一会去修改开机登录背景。其实除了修改登录画面,我们还可以在登录界面设置个性化的开机提示问候语,具体怎么操作呢?下面小编就跟大家分享下Win7开机提示问候语的设置技巧。
操作方法:
1、点击开始—运行,然后在运行中输入gpedit.msc 回车;
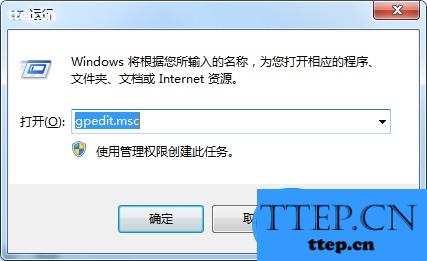
2、打开本地策略窗口在窗口左侧依次打开“计算机配置”—“Windows设置”——“本地策略”—“安全选项”;
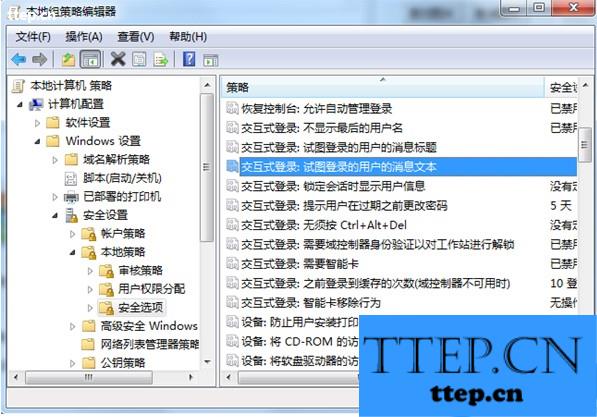
3、然后在窗口右侧找到“交互式登录:试图登录的用户的消息文本”和“交互式登录:试图登录的用户的消息标题”;接着分别双击它们,在弹出窗口的文本框中输入自己想要设置的语句单击底部“确定”按钮保存设置就可以了。
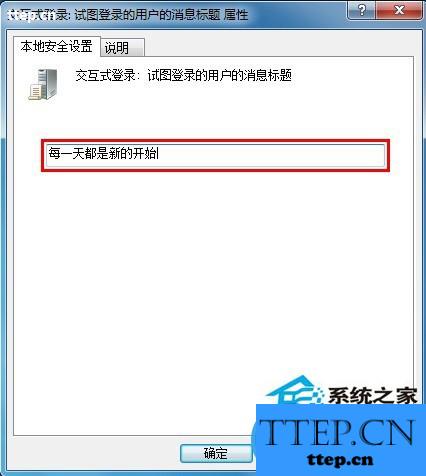
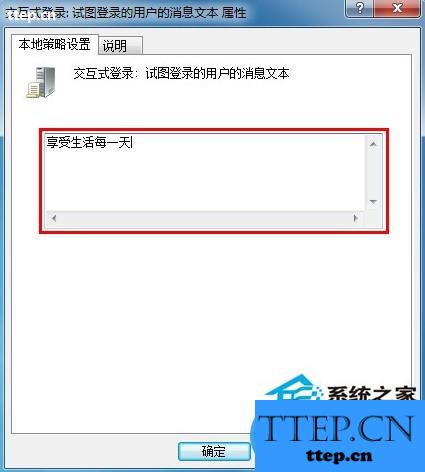
以上就是Win7开机提示问候语的设置技巧,通过本地策略进行简单设置就能让开机登录界面更加个性化,下次Win7系统启动时就可以显示问候语了!
操作方法:
1、点击开始—运行,然后在运行中输入gpedit.msc 回车;
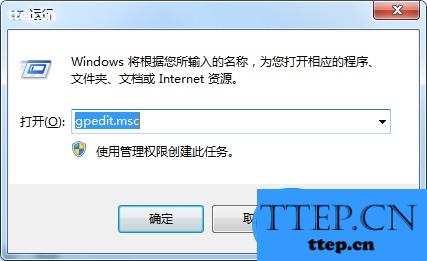
2、打开本地策略窗口在窗口左侧依次打开“计算机配置”—“Windows设置”——“本地策略”—“安全选项”;
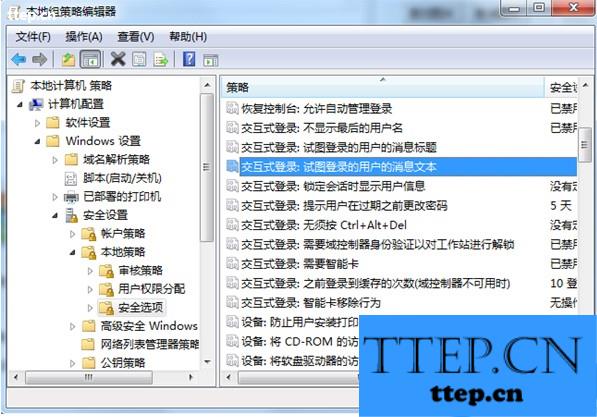
3、然后在窗口右侧找到“交互式登录:试图登录的用户的消息文本”和“交互式登录:试图登录的用户的消息标题”;接着分别双击它们,在弹出窗口的文本框中输入自己想要设置的语句单击底部“确定”按钮保存设置就可以了。
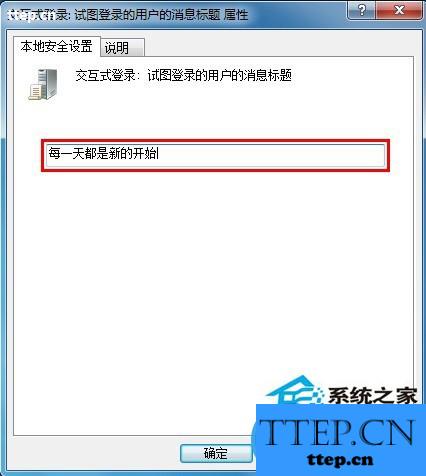
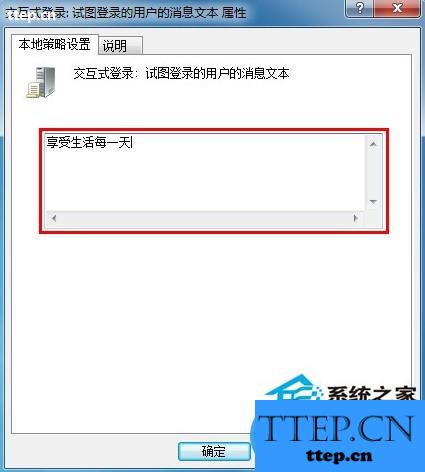
以上就是Win7开机提示问候语的设置技巧,通过本地策略进行简单设置就能让开机登录界面更加个性化,下次Win7系统启动时就可以显示问候语了!
- 最近发表
- 赞助商链接
