主页 > 经验 >
电脑鼠标和键盘的基础设置方法
很多电脑小白,不会设置鼠标和键盘,其实这是电脑最基础的知识,通过对键盘和鼠标的设置,可以提高它们的灵敏度,使之更符合自己的习惯,下面分享具体的设置教程,需要的朋友可以参考下
通过对键盘和鼠标的设置,可以提高它们的灵敏度,使之更符合自己的习惯。
1、键盘的设置:打开“控制面板”

2、找到“键盘”图标,双击打开

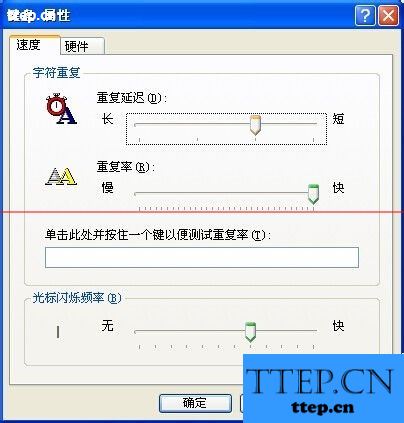
3、如下图红框处,此处是设置当按住键不放时,到出现第2个相同字符时的时间
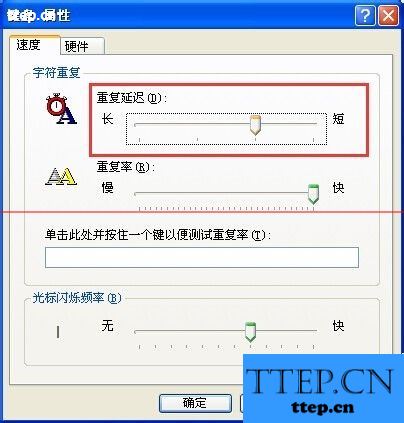
4、此处是设置当按住键不放时,字符重复出现的速度
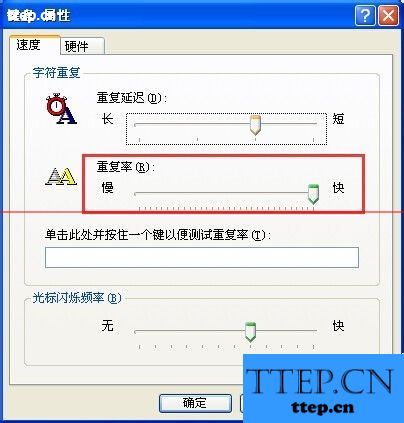
5、在此框内输入字符,以测试设置效果
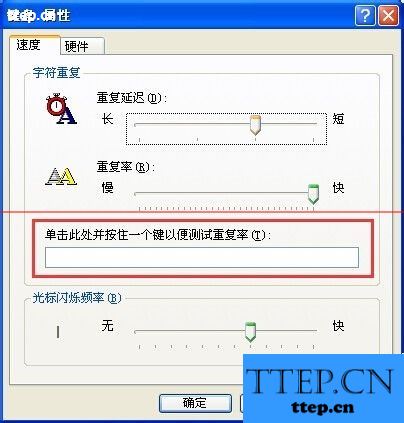
6、鼠标的设置方法和键盘设置相似,在控制面板中打开“鼠标”图标
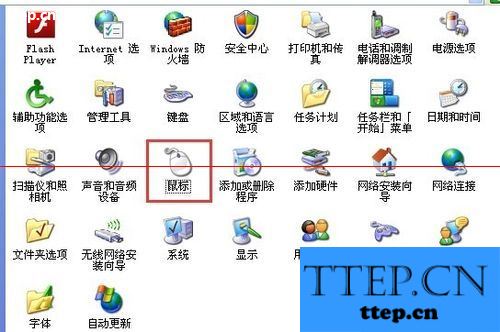
7、如图,这个设置比较重要,对于习惯左手的人来说,最好勾选这项。选定后,原来的左键成了右键,原来的右键成了左键
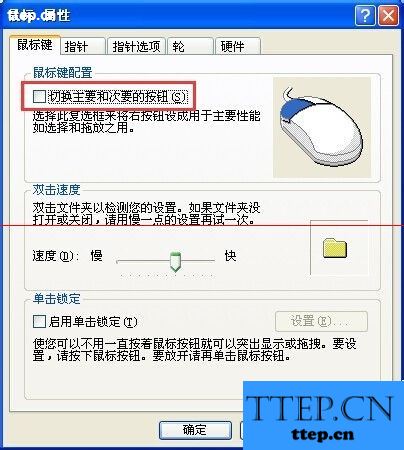
8、此项用于设置双击速度,如果设置较快,则必须较快地连续单击两次才算一次双击,否则被系统处理为两次单击
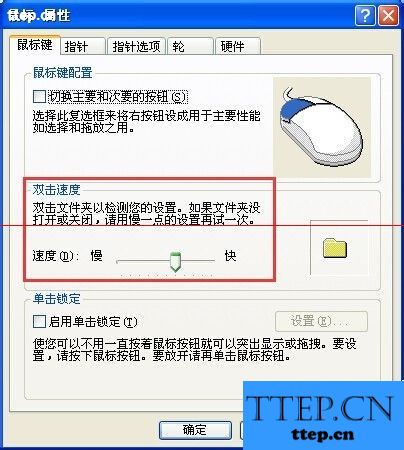
9、进入指针页面,可进行指针的设置。通过点击右边的黑三角,在下拉列表里选择一个已经存在的方案,系统将以你选定的方案来显示各种鼠标图案
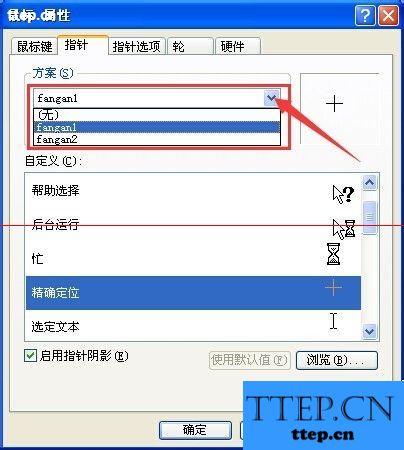
10、把你自定义的各指针方案以其他名字保存起来,便于以后使用
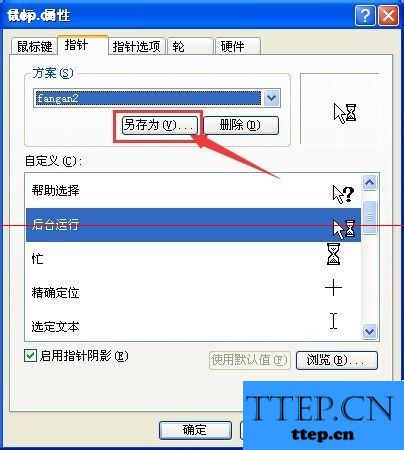
11、打开“指针选项”页面,调节该项设置,可以改变指针的运动速度

12、选择该项,可以在移动鼠标时,看到鼠标指针的运动轨迹。一般不选择该项

通过对键盘和鼠标的设置,可以提高它们的灵敏度,使之更符合自己的习惯。
1、键盘的设置:打开“控制面板”

2、找到“键盘”图标,双击打开

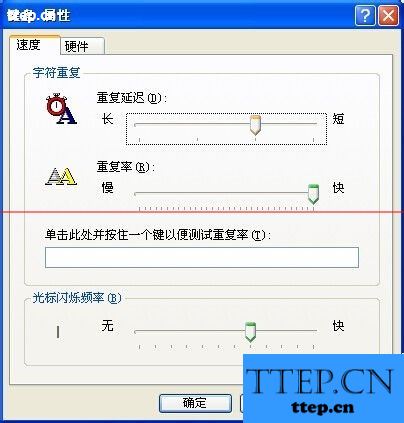
3、如下图红框处,此处是设置当按住键不放时,到出现第2个相同字符时的时间
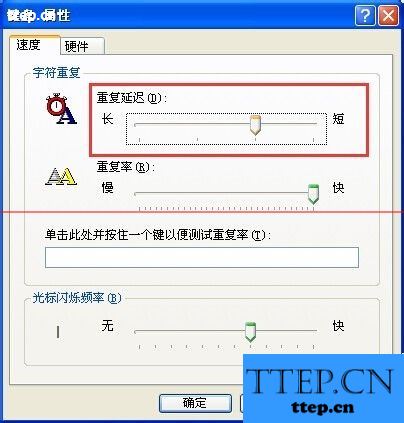
4、此处是设置当按住键不放时,字符重复出现的速度
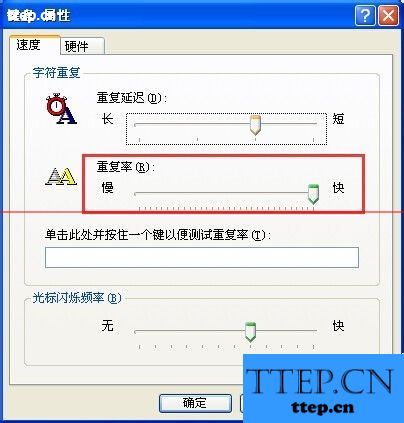
5、在此框内输入字符,以测试设置效果
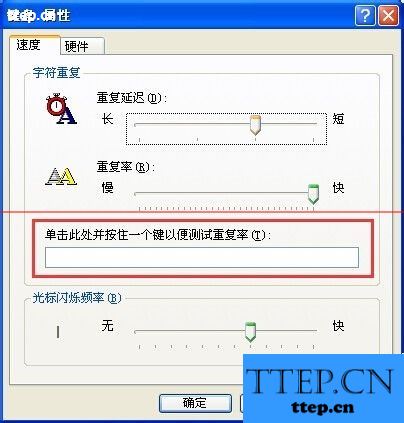
6、鼠标的设置方法和键盘设置相似,在控制面板中打开“鼠标”图标
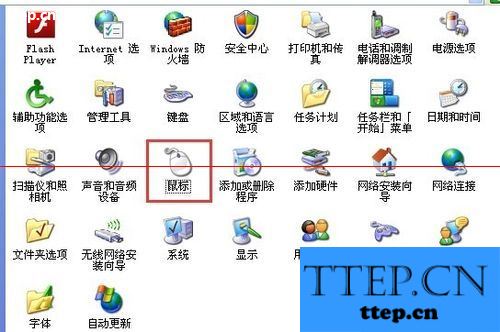
7、如图,这个设置比较重要,对于习惯左手的人来说,最好勾选这项。选定后,原来的左键成了右键,原来的右键成了左键
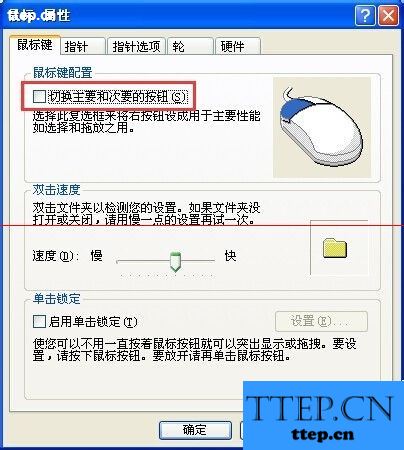
8、此项用于设置双击速度,如果设置较快,则必须较快地连续单击两次才算一次双击,否则被系统处理为两次单击
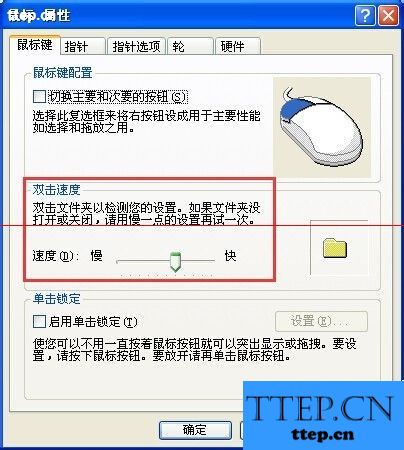
9、进入指针页面,可进行指针的设置。通过点击右边的黑三角,在下拉列表里选择一个已经存在的方案,系统将以你选定的方案来显示各种鼠标图案
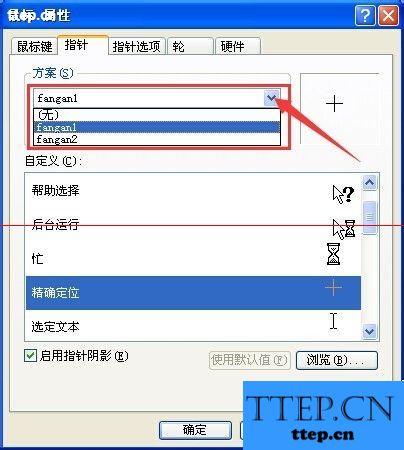
10、把你自定义的各指针方案以其他名字保存起来,便于以后使用
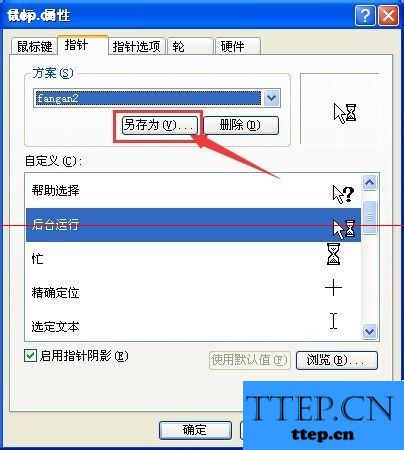
11、打开“指针选项”页面,调节该项设置,可以改变指针的运动速度

12、选择该项,可以在移动鼠标时,看到鼠标指针的运动轨迹。一般不选择该项

- 最近发表
- 赞助商链接
