主页 > 经验 >
怎么给电脑文件夹更换漂亮的图标?
很多朋友在建文件夹的时候,想把文件夹的图标换成自己喜欢的图标,可是问题不会弄。那么怎么给电脑文件夹更换漂亮的图标?下面就为大家介绍一下,一起来看看吧
怎么给电脑文件夹更换漂亮的图标,让自己的文件夹与众不同,小编全面支招,让你快速更换属于自己的文件夹图标。
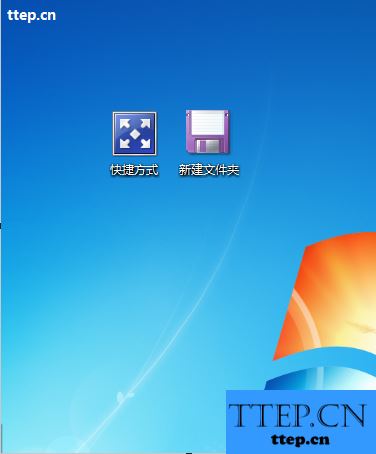
工具/原料
Windows 7系统
QQ截图工具
FastStone 编辑器
方法/步骤
在Windows桌面上新建一个“文件夹”,如图所示
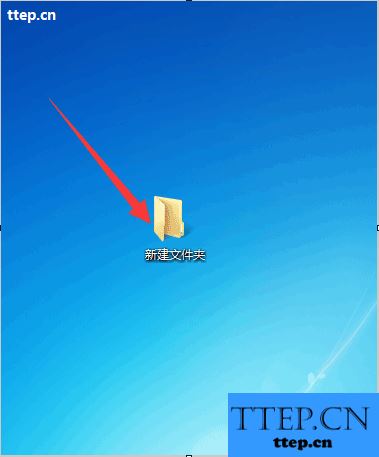
右击“文件夹”,点击属性,如图所示
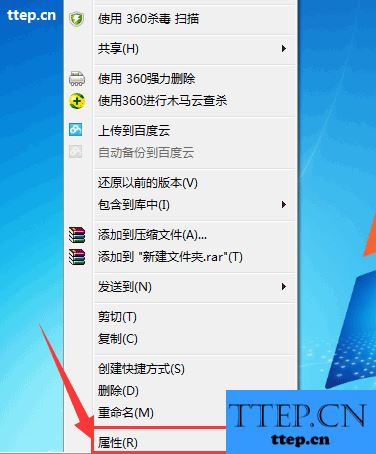
在弹出“新建文件夹 属性”窗口中,点击“自定义”按钮,如图所示
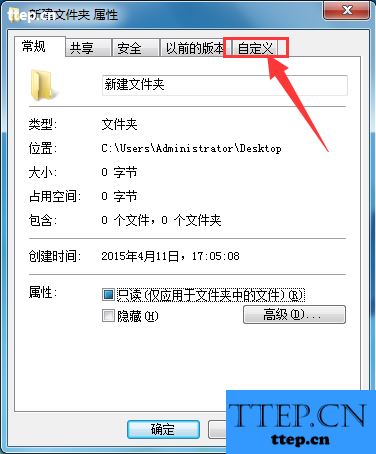
点击“更改图标”,如图所示
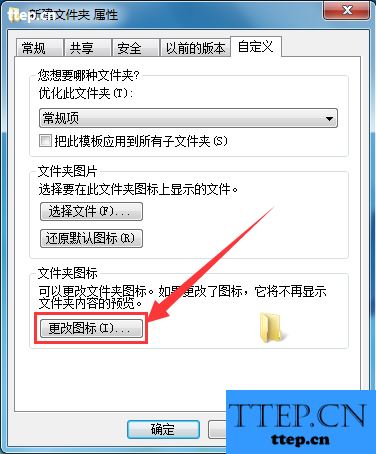
在弹出的新窗口中,可以选择电脑本身自带的图标(也可以点击“浏览”按钮,更换自己想要的ico图标),如图所示
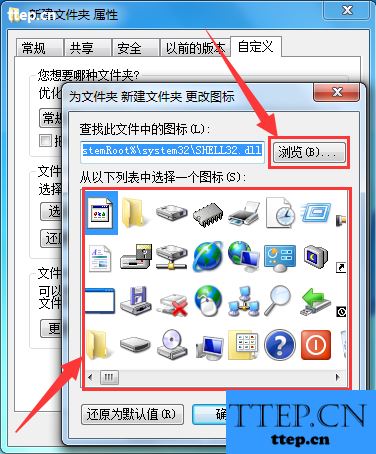
点击保存样式的这个图标,点击“确定”按钮(在这里,我使用电脑本身的图标做演示),如图所示
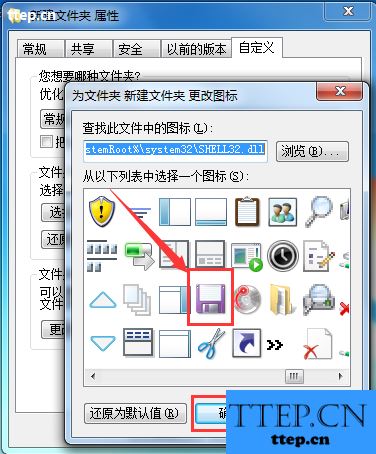
点击“新建文件夹 属性”窗口中的“确定”按钮,如图所示
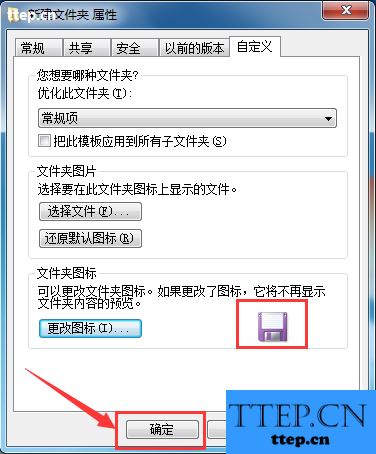
这时,文件夹图标更换成功,如图所示
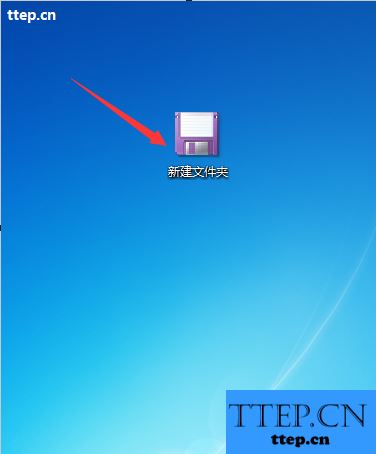
注意事项
可随意更换电脑本身自带的图标
点击“浏览”按钮,更换非电脑本身自带图标的时候,所要更换的图标必须为ico格式
以上就是怎么给电脑文件夹更换漂亮的图标方法介绍,希望能对大家有所帮助!
怎么给电脑文件夹更换漂亮的图标,让自己的文件夹与众不同,小编全面支招,让你快速更换属于自己的文件夹图标。
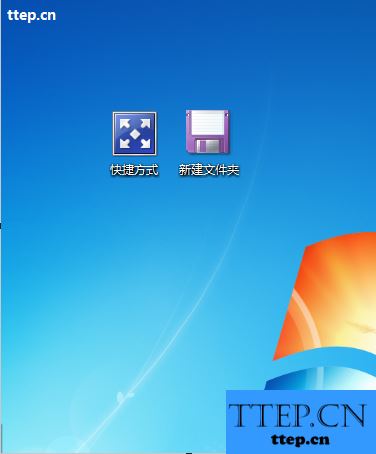
工具/原料
Windows 7系统
QQ截图工具
FastStone 编辑器
方法/步骤
在Windows桌面上新建一个“文件夹”,如图所示
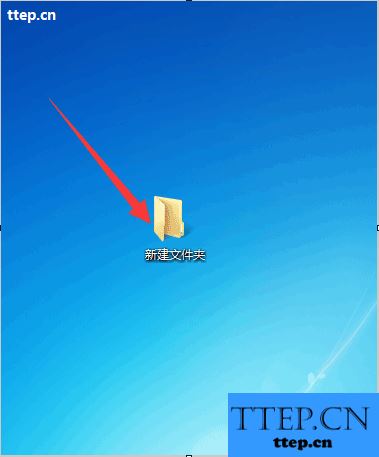
右击“文件夹”,点击属性,如图所示
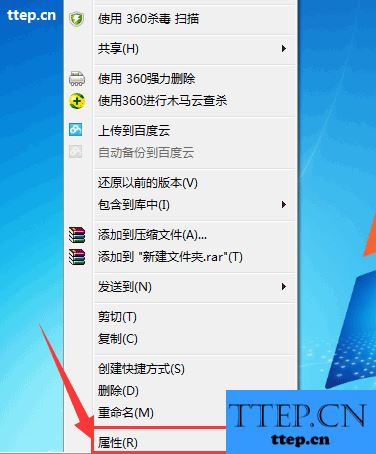
在弹出“新建文件夹 属性”窗口中,点击“自定义”按钮,如图所示
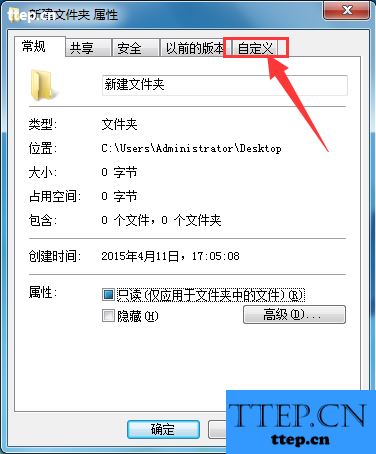
点击“更改图标”,如图所示
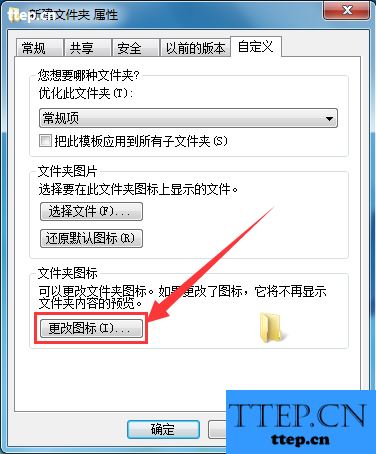
在弹出的新窗口中,可以选择电脑本身自带的图标(也可以点击“浏览”按钮,更换自己想要的ico图标),如图所示
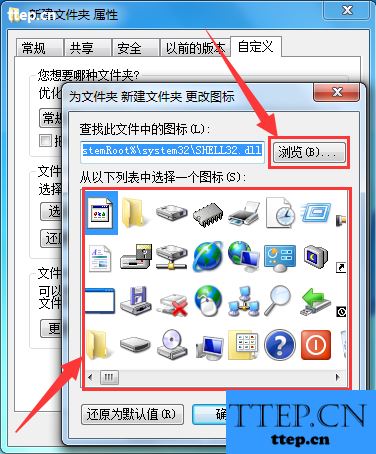
点击保存样式的这个图标,点击“确定”按钮(在这里,我使用电脑本身的图标做演示),如图所示
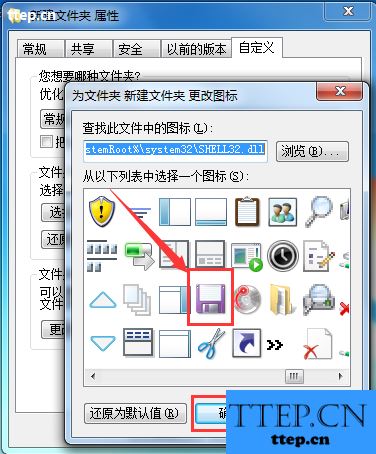
点击“新建文件夹 属性”窗口中的“确定”按钮,如图所示
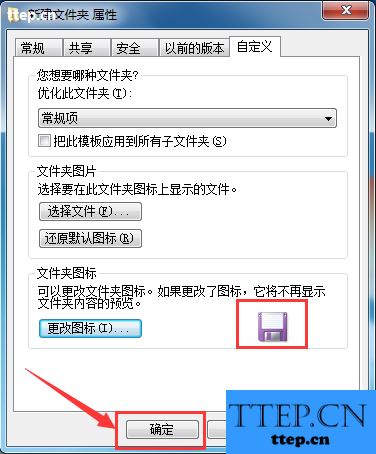
这时,文件夹图标更换成功,如图所示
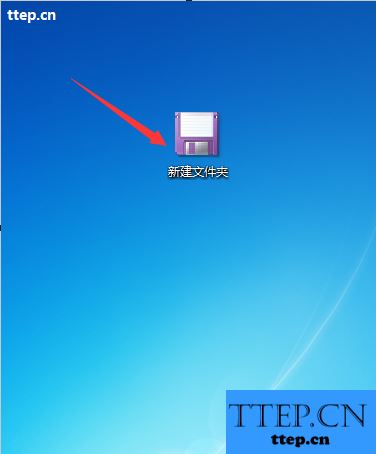
注意事项
可随意更换电脑本身自带的图标
点击“浏览”按钮,更换非电脑本身自带图标的时候,所要更换的图标必须为ico格式
以上就是怎么给电脑文件夹更换漂亮的图标方法介绍,希望能对大家有所帮助!
- 最近发表
- 赞助商链接
