主页 > 经验 >
Win7系统怎么更新无线网卡驱动 Win7系统更新无线网卡驱动的方法
Win7系统怎么更新无线网卡驱动 Win7系统更新无线网卡驱动的方法 很多时候,当无线网卡用的时间长了,都会经常出现掉线,无法上网的情况。那么这时候,我们就得对无线网卡驱动更新一下了。那么,在Win7系统下要怎么更新无线网卡驱动呢?下面,我们一起来看一下。
方法/步骤
1.右键点击电脑桌面的计算机,选择管理,打开计算机管理窗口。
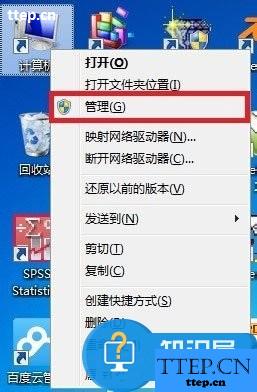
2.在计算机管理窗口中,选择设备管理,在右边的设备管理中选择网络适配器,这样便可以看到电脑中所装的关于网络的驱动了,wirless network adapter便是无线网卡驱动。
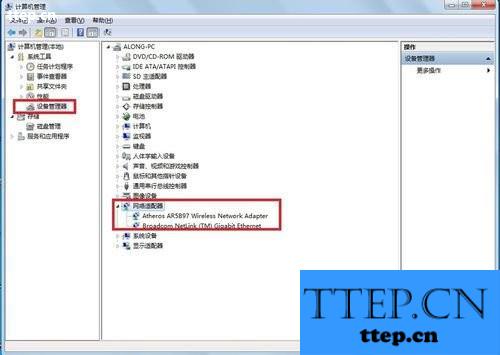
3.选择此驱动,右键点击,可以看到更新驱动程序软件,点击即可联网更新驱动了。
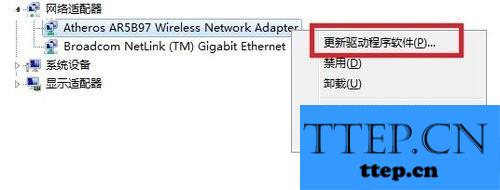
在第三方软件高度发达的今天,也可以借助第三方软件来更新电脑中的驱动,这样更为方便智能,这里以驱动精灵为例。
1.按照提示安装好即可,打开驱动精灵软件,软件会自动识别电脑型号,点击一键体检。
2.软件便会对你的系统中安装的驱动进行全面的体检,体检结束后,点击左上方的驱动程序。
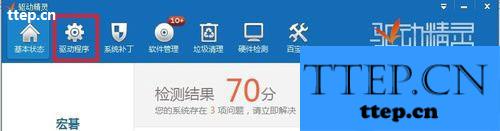
3.在此界面下,便可以查看你电脑中,那些驱动需要更新,选择对应的无线无卡驱动,点击安装即可。(由于我的无线网卡驱动为最新的,所以没有显示更新)
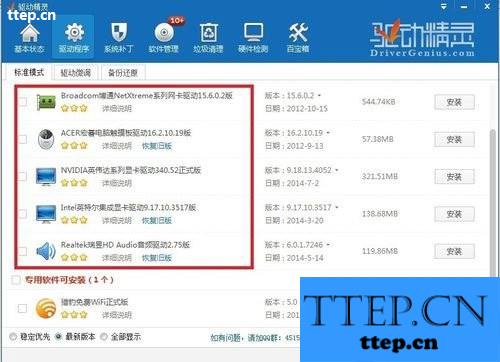
以上就是Win7系统下更新无线网卡驱动的方法,通过以上操作对无线网卡驱动更新后,就不会再经常出现掉线的情况了。
方法/步骤
1.右键点击电脑桌面的计算机,选择管理,打开计算机管理窗口。
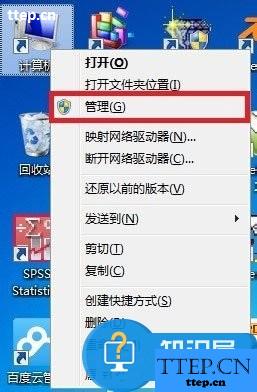
2.在计算机管理窗口中,选择设备管理,在右边的设备管理中选择网络适配器,这样便可以看到电脑中所装的关于网络的驱动了,wirless network adapter便是无线网卡驱动。
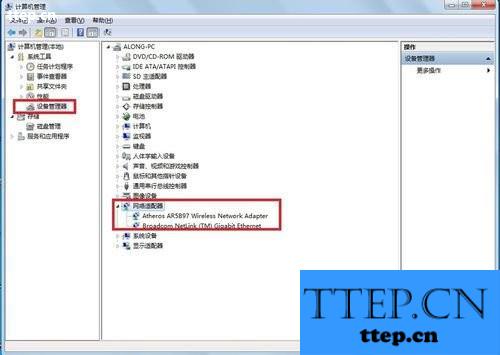
3.选择此驱动,右键点击,可以看到更新驱动程序软件,点击即可联网更新驱动了。
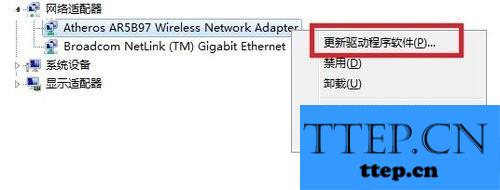
在第三方软件高度发达的今天,也可以借助第三方软件来更新电脑中的驱动,这样更为方便智能,这里以驱动精灵为例。
1.按照提示安装好即可,打开驱动精灵软件,软件会自动识别电脑型号,点击一键体检。
2.软件便会对你的系统中安装的驱动进行全面的体检,体检结束后,点击左上方的驱动程序。
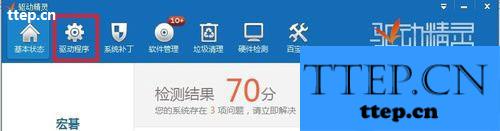
3.在此界面下,便可以查看你电脑中,那些驱动需要更新,选择对应的无线无卡驱动,点击安装即可。(由于我的无线网卡驱动为最新的,所以没有显示更新)
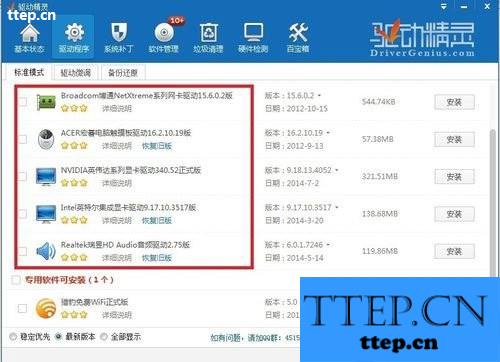
以上就是Win7系统下更新无线网卡驱动的方法,通过以上操作对无线网卡驱动更新后,就不会再经常出现掉线的情况了。
- 最近发表
- 赞助商链接
-
