主页 > 经验 >
Win7系统路由器怎么当交换机用 Win7系统路由器当交换机用的教程
Win7系统路由器怎么当交换机用 Win7系统路由器当交换机用的教程 路由器是我们很常见的一个外部设备,有了它我们就可以使用到WiFi,但是有些人为了省钱想把路由器当做交换机,那么要怎么做呢?Win7系统路由器要怎么当交换机用呢?不懂的朋友赶紧看看小编整理的以下教程吧!
方法/步骤:
1、众所周知,我们现在普遍使用的路由器一般只能分四台电脑使用。

2、因为路由器的网线接口就5个,1个WAN接口,接外网,另外4个LAN接口,分四台电脑用。

3、可是有些人说,我的公司的电脑不只4台呀?那怎么办呢?稍微懂点的人马上会想到,加个8口或是16口的交换机,爱接多少台电脑就接多少台电脑,连接的方式也相当容易,腾出一个路由器的LAN口与交换机相接,交换机的其它接口就可以随便用了。实际上,路由器的4个LAN口本质上就是一个4口交换机,我们所使用的路由器,是路由器与交换机的结合,只不过交换接口就只有4个而已。交换机所连的所有电脑同属于一个局域网下,电脑之间可以互相访问。

4、有些人手头上路由器有好几个,就是没有交换机,为了省点钱,就想用路由器代替交换机,扩展电脑数量。那也容易,有两种方案。方案一,后路由器的WAN接口与前路由器的LAN接口相连。这种接法就把7台电脑分成了两个局域网,不同局域网的电脑互相之间不能访问。一台电脑就无法把文件或者打印机共享给所有的电脑了。那有没有办法让两个路由器所连的电脑同属于一个局域网呢?答案是可以的。要用到方案二。

5、方案二:只用B路由器的LAN口,WAN口不用。路由器中的4个LAN口本来就是一个交换机。但每个路由器都带有DHCP自动分配地址的功能,为了防止冲突,必须关掉一个。另外,路由器的LAN口一般默认都是192.168.1.1,现在两个路由器的LAN口都接在一起了,要想不冲突,必须改掉。设置完成B路由器后,就可以把它当成交换机用了,它所连的电脑和A路由器所连的电脑同在一个局域网内,可以互相访问。

6、把路由器设置成交换机,最好就不要先连到网络上再设置,因为IP冲突有可能导致登录不了路由器。单独用一台电脑,用网线连到路由器的LAN口上,就可以登录路由器修改LAN口IP地址和关闭DHCP服务了。

7、电脑用网线连在路由器的LAN口上,访问路由器就是用LAN口的IP地址,刚买来的路由器一般都是192.168.1.1。如果修改过,可以到CDM命令提示符窗口下,输入Ipconfig查找“默认网关”,“默认网关”即是“LAN口的IP地址”,“LAN口的IP地址”即是“默认网关”。
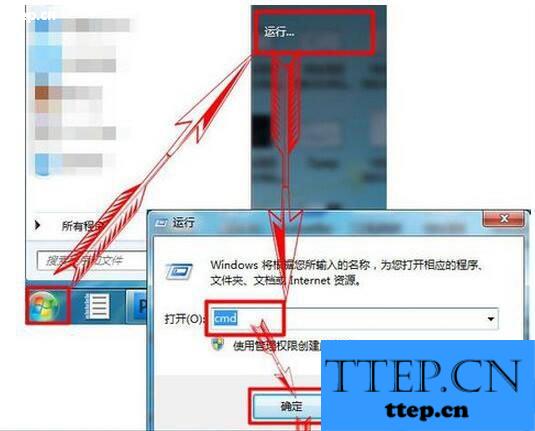
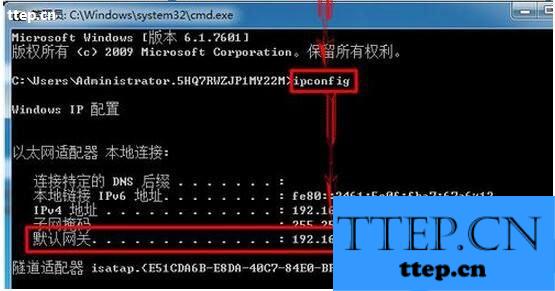
8、在浏览器地址栏中输入“默认网关地址”,我这里是192.168.1.1。现在的有些路由器升级了,不需要输入用户名,只需要输入密码就可以登陆路由器了。
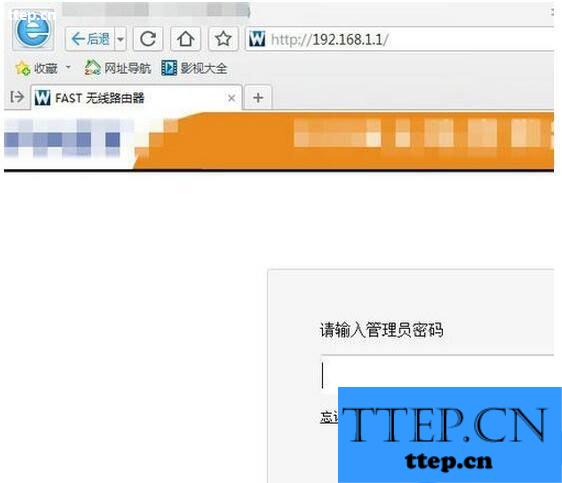
9、建议首先关闭路由器的DHCP服务,再修改LAN口的IP地址。因为LAN口的IP地址一修改,有些路由器就会立刻自动重启,太麻烦了。
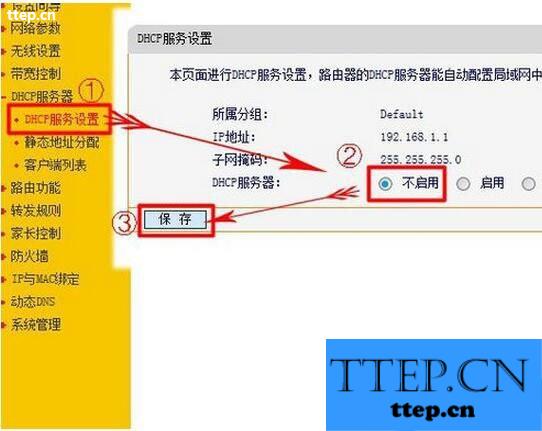
10、LAN口的IP地址只需要改个不会被用到的局域网地址就行了。
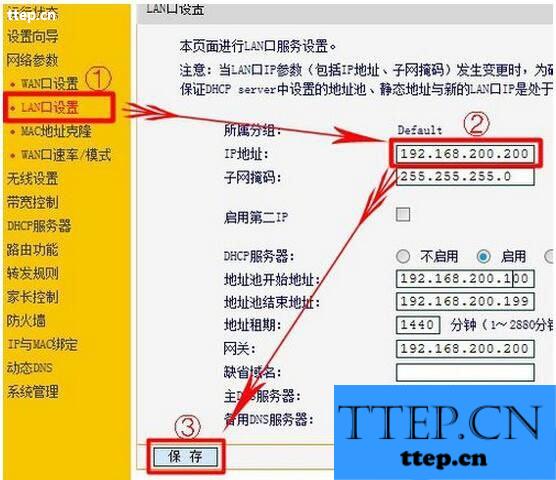
11、注意,DHCP服务关闭后,IP地址修改后,就意味着你的电脑连上这个路由器不能自动获取到IP地址,要设置固定IP地址才能登录路由器。另外电脑的LAN口如果被设置成192.168.200.200,电脑的IP地址必须设置成192.168.200.1-192.168.200.254这个范围内,才能登录路由器。
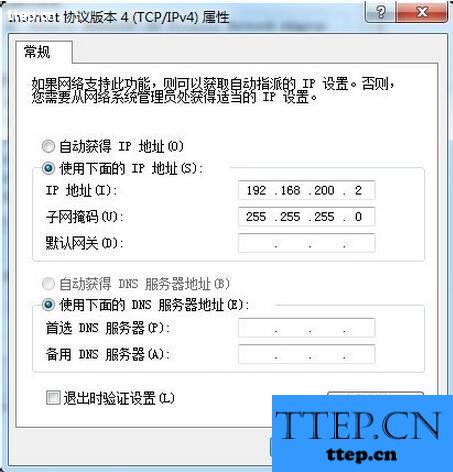
12、把路由器当成交换机用,并不会影响路由器的无线功能,用手机或者笔记本无论连上哪个路由器的WiFi,都相当于连在路由器的LAN口上,所有有线和无线设备之间都可以互相访问。记得要把路由器的WiFi密码设上哦。

以上就是Win7系统路由器怎么当交换机用的教程,方法很简单,但是要注意更改路由器LAN口的IP地址。
方法/步骤:
1、众所周知,我们现在普遍使用的路由器一般只能分四台电脑使用。

2、因为路由器的网线接口就5个,1个WAN接口,接外网,另外4个LAN接口,分四台电脑用。

3、可是有些人说,我的公司的电脑不只4台呀?那怎么办呢?稍微懂点的人马上会想到,加个8口或是16口的交换机,爱接多少台电脑就接多少台电脑,连接的方式也相当容易,腾出一个路由器的LAN口与交换机相接,交换机的其它接口就可以随便用了。实际上,路由器的4个LAN口本质上就是一个4口交换机,我们所使用的路由器,是路由器与交换机的结合,只不过交换接口就只有4个而已。交换机所连的所有电脑同属于一个局域网下,电脑之间可以互相访问。

4、有些人手头上路由器有好几个,就是没有交换机,为了省点钱,就想用路由器代替交换机,扩展电脑数量。那也容易,有两种方案。方案一,后路由器的WAN接口与前路由器的LAN接口相连。这种接法就把7台电脑分成了两个局域网,不同局域网的电脑互相之间不能访问。一台电脑就无法把文件或者打印机共享给所有的电脑了。那有没有办法让两个路由器所连的电脑同属于一个局域网呢?答案是可以的。要用到方案二。

5、方案二:只用B路由器的LAN口,WAN口不用。路由器中的4个LAN口本来就是一个交换机。但每个路由器都带有DHCP自动分配地址的功能,为了防止冲突,必须关掉一个。另外,路由器的LAN口一般默认都是192.168.1.1,现在两个路由器的LAN口都接在一起了,要想不冲突,必须改掉。设置完成B路由器后,就可以把它当成交换机用了,它所连的电脑和A路由器所连的电脑同在一个局域网内,可以互相访问。

6、把路由器设置成交换机,最好就不要先连到网络上再设置,因为IP冲突有可能导致登录不了路由器。单独用一台电脑,用网线连到路由器的LAN口上,就可以登录路由器修改LAN口IP地址和关闭DHCP服务了。

7、电脑用网线连在路由器的LAN口上,访问路由器就是用LAN口的IP地址,刚买来的路由器一般都是192.168.1.1。如果修改过,可以到CDM命令提示符窗口下,输入Ipconfig查找“默认网关”,“默认网关”即是“LAN口的IP地址”,“LAN口的IP地址”即是“默认网关”。
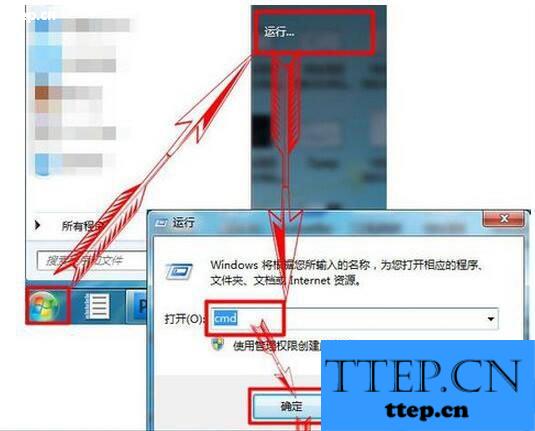
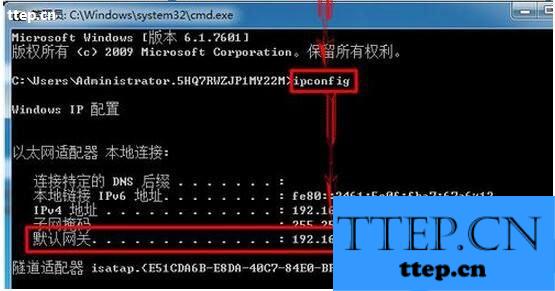
8、在浏览器地址栏中输入“默认网关地址”,我这里是192.168.1.1。现在的有些路由器升级了,不需要输入用户名,只需要输入密码就可以登陆路由器了。
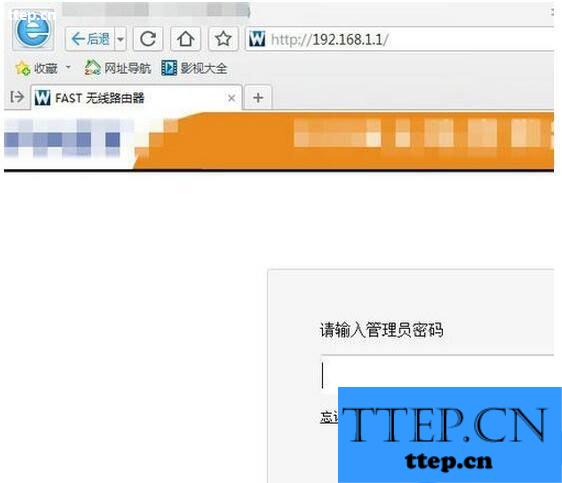
9、建议首先关闭路由器的DHCP服务,再修改LAN口的IP地址。因为LAN口的IP地址一修改,有些路由器就会立刻自动重启,太麻烦了。
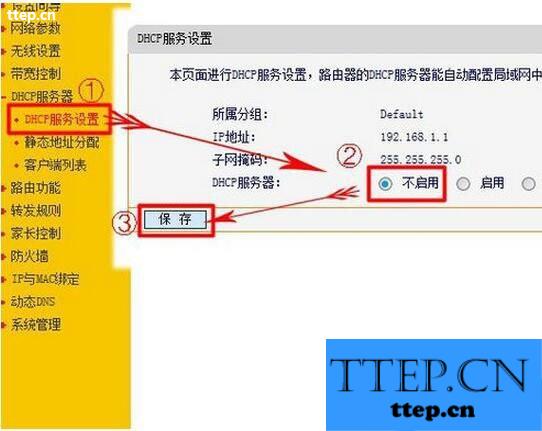
10、LAN口的IP地址只需要改个不会被用到的局域网地址就行了。
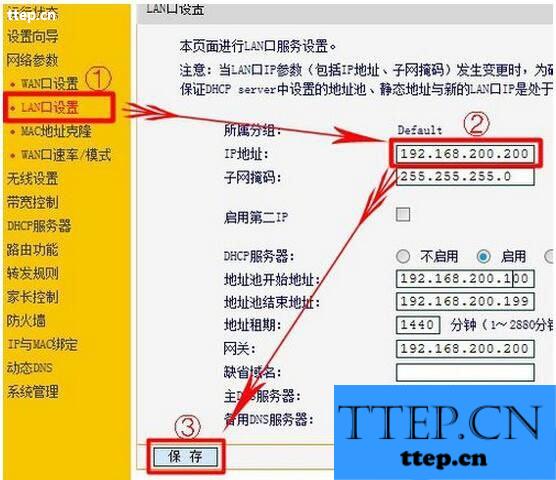
11、注意,DHCP服务关闭后,IP地址修改后,就意味着你的电脑连上这个路由器不能自动获取到IP地址,要设置固定IP地址才能登录路由器。另外电脑的LAN口如果被设置成192.168.200.200,电脑的IP地址必须设置成192.168.200.1-192.168.200.254这个范围内,才能登录路由器。
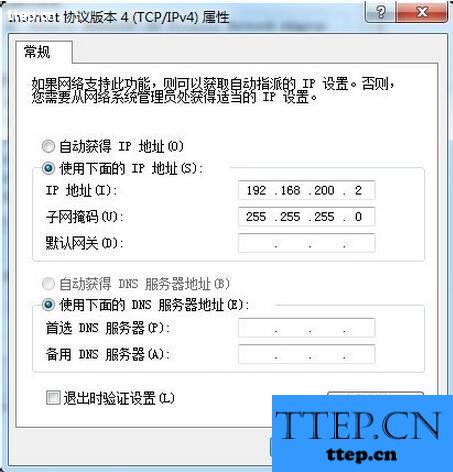
12、把路由器当成交换机用,并不会影响路由器的无线功能,用手机或者笔记本无论连上哪个路由器的WiFi,都相当于连在路由器的LAN口上,所有有线和无线设备之间都可以互相访问。记得要把路由器的WiFi密码设上哦。

以上就是Win7系统路由器怎么当交换机用的教程,方法很简单,但是要注意更改路由器LAN口的IP地址。
- 最近发表
- 赞助商链接
