主页 > 经验 >
[小技巧]电脑的任务栏和开始菜单怎么管理?
电脑的任务栏和开始菜单怎么管理?很多朋友都不是很清楚,所以下面小编就为大家介绍一下,一起来看看吧
管好电脑的任务栏和开始菜单,可以提高我们用电脑的效率,下面分享一些小技巧。
任务栏怎么管理?
1、点击“开始”,发现菜单界面很繁杂,影响视觉和操作。
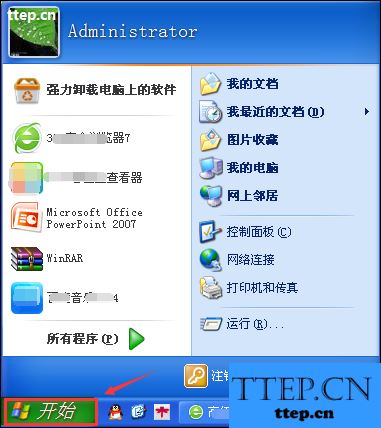
2、在任务栏的空白处点击鼠标右键,选择“属性”打开;也可以用鼠标右键点击“开始”,选择“属性”打开。打开后,可以看到“任务栏和开始菜单属性”界面。



3、在这个界面进行我们需要的设置。这里介绍一下各设置的用处:锁定任务栏,可以避免电脑自动添加一些应用图标到任务栏;自动隐藏任务栏,我的经验是不勾选,可以方便操作,大家可以试一试感觉一下;将任务栏保持在其他窗口的前端,可以方便我们在窗口和桌面之间切换;分组相似任务栏按钮,可以把同类的任务放在一起,方便我们在窗口之间切换;显示快速启动,可以帮助我们在任务栏迅速找到常用的程序,快速切换到桌面;显示时钟和隐藏不活动的图标,勾选上是必要的。
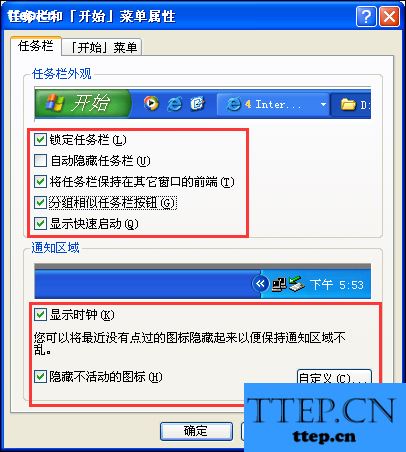
4、关于在任务栏新建工具栏的办法:比如新建“我的文档”,在任务栏的空白处选择“工具栏——新建工具栏”,选择“我的文档”点击“确定”。我们看到右下角显示暗色的“我的文档”,点击“我的文档”右侧双箭头,可以非常方便地管理我的文档里面的文件。任务栏新建工具栏的目的,就是为了方便管理我们常用的应用,不需要再切换到桌面或者电脑磁盘去做。



5、关于任务栏的管理就介绍到这里。
开始菜单怎么管理?
1、重复上述的第1~2步。选择开始菜单“自定义”打开。
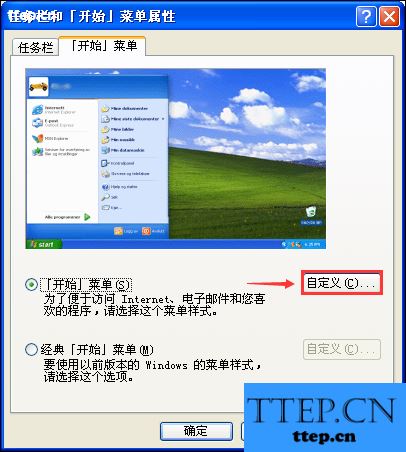
2、在“常规”选项界面,修改“开始菜单上的程序数目”为0,点击“清除列表”,去掉勾选Internet、“电子邮件”。
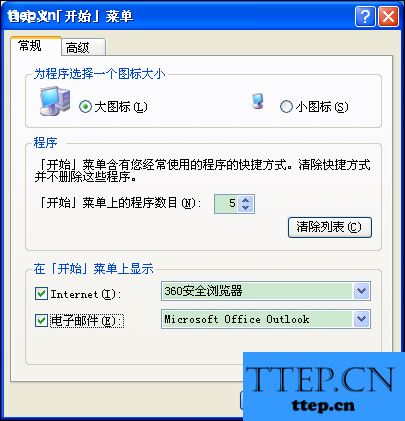
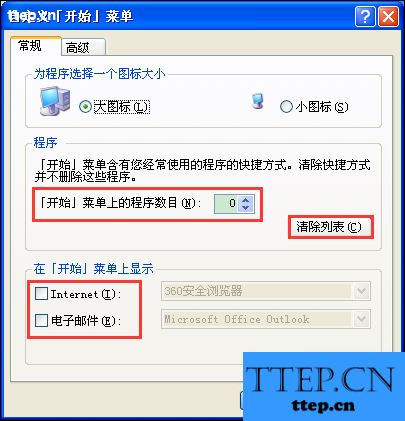
3、在“高级”选项界面,勾选“开始菜单设置”里面的两个选项,这样可以方便我们进行操作,大家可以体会一下。“开始菜单项目”里面的设置一般不作修改,
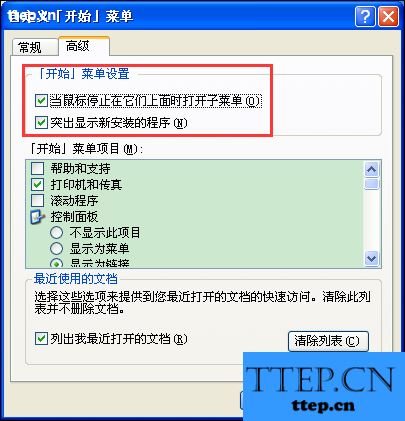
4、去掉勾选“我最近打开的文档”,点击“清除列表”。这两步操作,是消除我们近期对文档的操作痕迹,在使用公用电脑时比较有用,比如办公室的电脑或者网吧里的电脑。
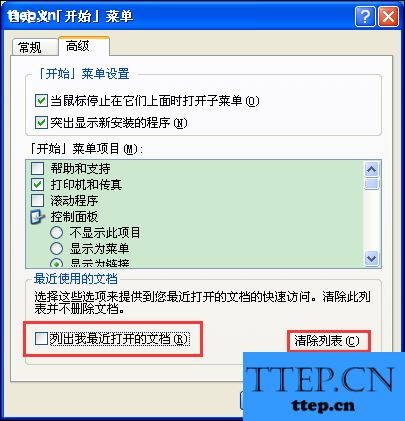
5、点击“确定”,然后在“任务和开始菜单属性”界面点击“确定”。以上就是我们的修改过程。
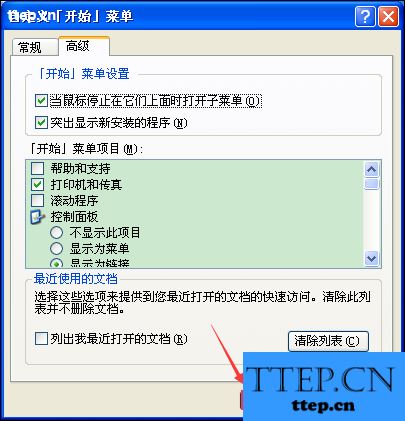
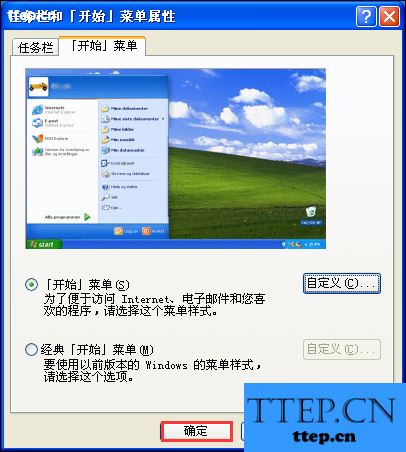
6、下面我们验证一下,开始菜单已经变得很干净了,在“我的文档”下面也看不到“我最近的文档”。其他的效果大家可以体会,这里就不多说了。
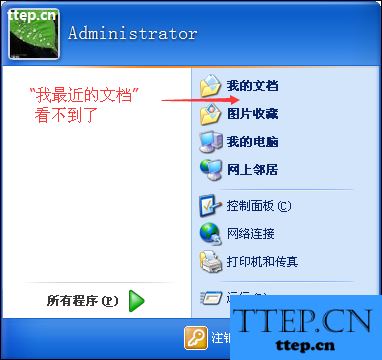
以上就是电脑的任务栏和开始菜单怎么管理方法介绍,希望能对大家有所帮助!
管好电脑的任务栏和开始菜单,可以提高我们用电脑的效率,下面分享一些小技巧。
任务栏怎么管理?
1、点击“开始”,发现菜单界面很繁杂,影响视觉和操作。
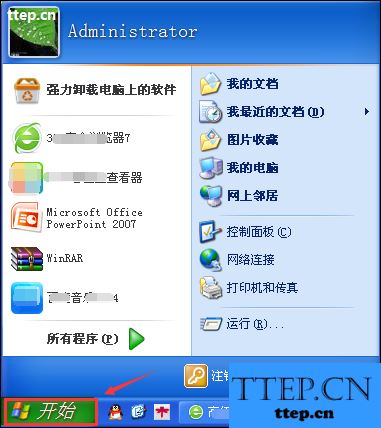
2、在任务栏的空白处点击鼠标右键,选择“属性”打开;也可以用鼠标右键点击“开始”,选择“属性”打开。打开后,可以看到“任务栏和开始菜单属性”界面。



3、在这个界面进行我们需要的设置。这里介绍一下各设置的用处:锁定任务栏,可以避免电脑自动添加一些应用图标到任务栏;自动隐藏任务栏,我的经验是不勾选,可以方便操作,大家可以试一试感觉一下;将任务栏保持在其他窗口的前端,可以方便我们在窗口和桌面之间切换;分组相似任务栏按钮,可以把同类的任务放在一起,方便我们在窗口之间切换;显示快速启动,可以帮助我们在任务栏迅速找到常用的程序,快速切换到桌面;显示时钟和隐藏不活动的图标,勾选上是必要的。
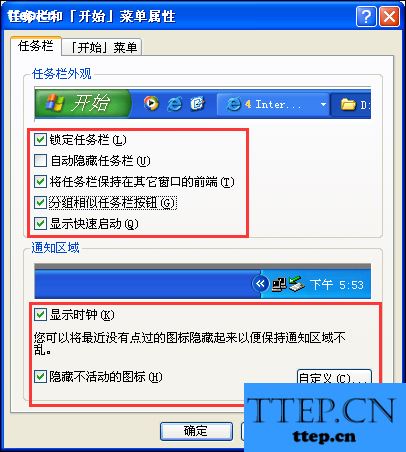
4、关于在任务栏新建工具栏的办法:比如新建“我的文档”,在任务栏的空白处选择“工具栏——新建工具栏”,选择“我的文档”点击“确定”。我们看到右下角显示暗色的“我的文档”,点击“我的文档”右侧双箭头,可以非常方便地管理我的文档里面的文件。任务栏新建工具栏的目的,就是为了方便管理我们常用的应用,不需要再切换到桌面或者电脑磁盘去做。



5、关于任务栏的管理就介绍到这里。
开始菜单怎么管理?
1、重复上述的第1~2步。选择开始菜单“自定义”打开。
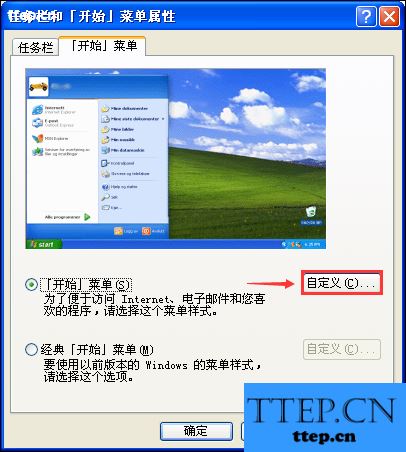
2、在“常规”选项界面,修改“开始菜单上的程序数目”为0,点击“清除列表”,去掉勾选Internet、“电子邮件”。
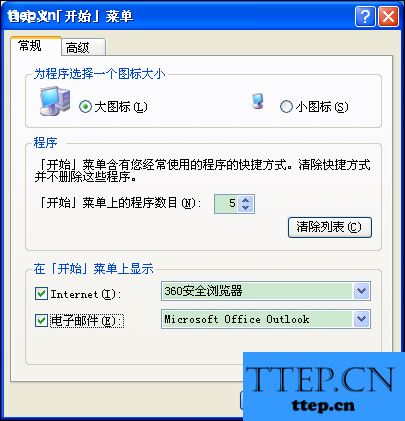
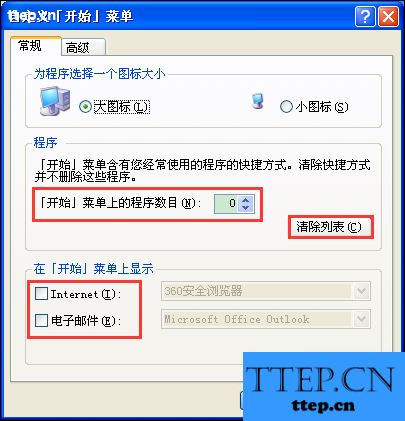
3、在“高级”选项界面,勾选“开始菜单设置”里面的两个选项,这样可以方便我们进行操作,大家可以体会一下。“开始菜单项目”里面的设置一般不作修改,
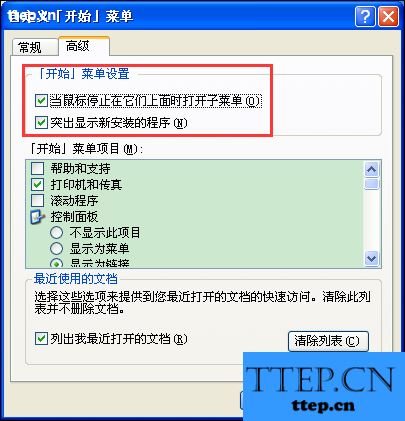
4、去掉勾选“我最近打开的文档”,点击“清除列表”。这两步操作,是消除我们近期对文档的操作痕迹,在使用公用电脑时比较有用,比如办公室的电脑或者网吧里的电脑。
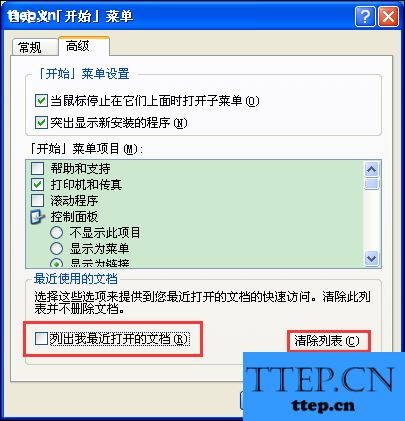
5、点击“确定”,然后在“任务和开始菜单属性”界面点击“确定”。以上就是我们的修改过程。
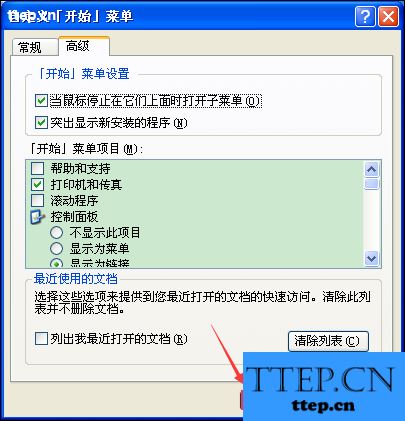
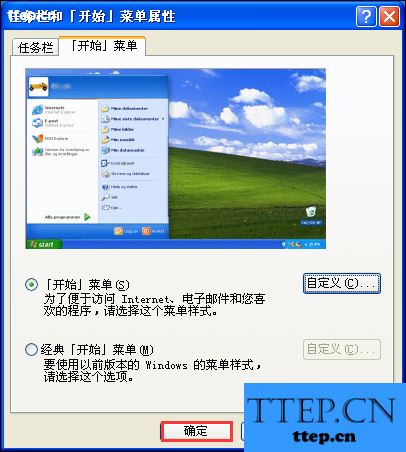
6、下面我们验证一下,开始菜单已经变得很干净了,在“我的文档”下面也看不到“我最近的文档”。其他的效果大家可以体会,这里就不多说了。
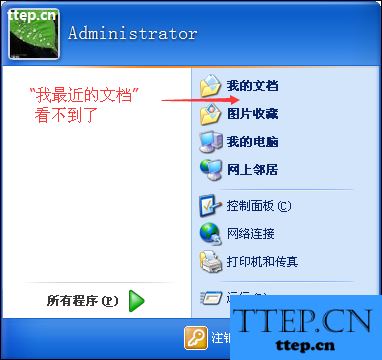
以上就是电脑的任务栏和开始菜单怎么管理方法介绍,希望能对大家有所帮助!
- 最近发表
- 赞助商链接
