主页 > 经验 >
win10怎么修改hosts文件位置教程 win10怎么修改hosts文件位置怎
win10怎么修改hosts文件位置教程 win10怎么修改hosts文件位置怎么设置。我们在使用电脑的时候,总是会遇到很多的电脑难题。当我们在遇到了需要在Win10系统中设置修改hosts文件的时候,我们应该怎么操作呢?一起来看看吧。
首先进入Win10系统的hosts文件所在位置,我们直接输入C:WindowsSystem32Driversetc后回车就可以打开了,右键hosts文件,选择属性,如下图所示。
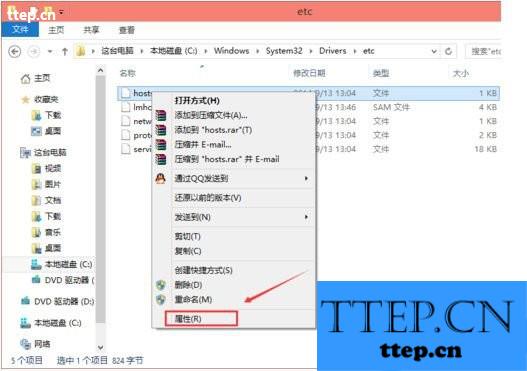
点击hosts属性对话框里的“高级”,如下图所示。
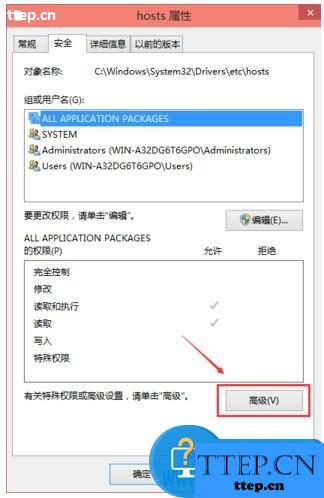
在hosts的高级安全设置界面点击更改权限,如下图所示。
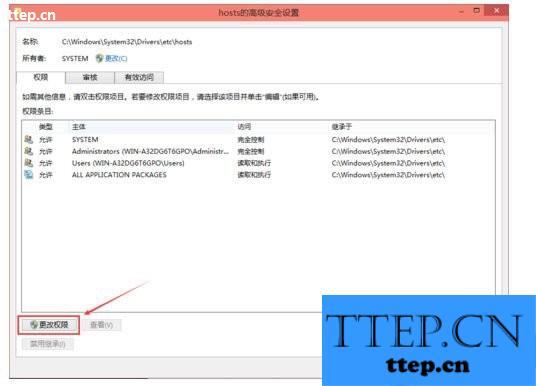
在新弹出的对话框里点击添加按钮,如下图所示。
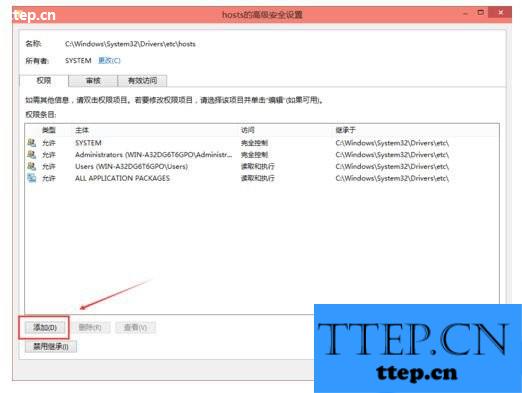
点击hosts的权限项目窗口下面的主体的“选择主体”,如下图所示。
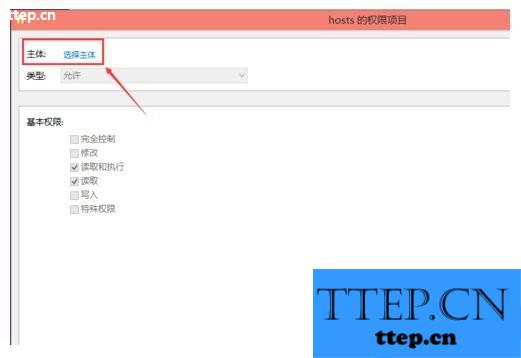
点击进入选择用户或组界面,点击高级,如下图所示。
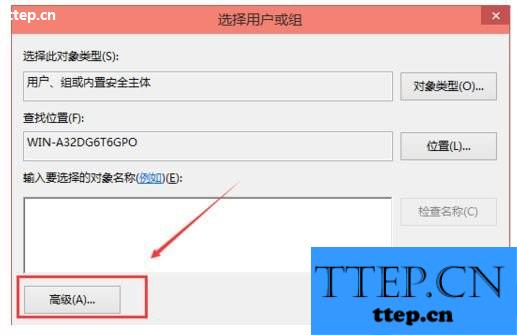
点击高级后,我们接着在点击理解查找,然后在查找结果里找到当前用户的账号,选中后点击确定,如下图所示。
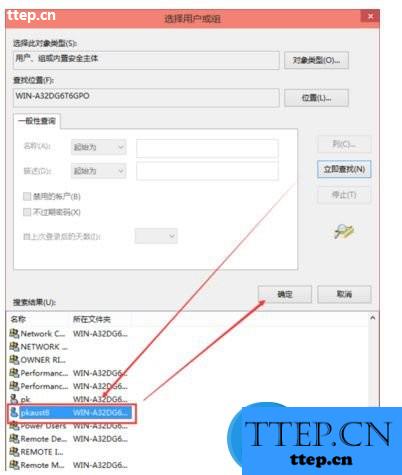
在选择用户或组界面里点击确定,如下图所示。
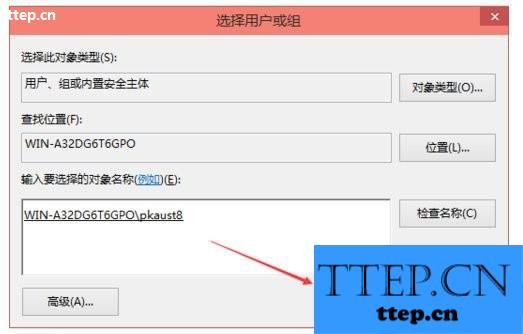
将hosts的权限项目界面下的基本权限的所以项目都勾选上,然后点击确定,如下图所示。
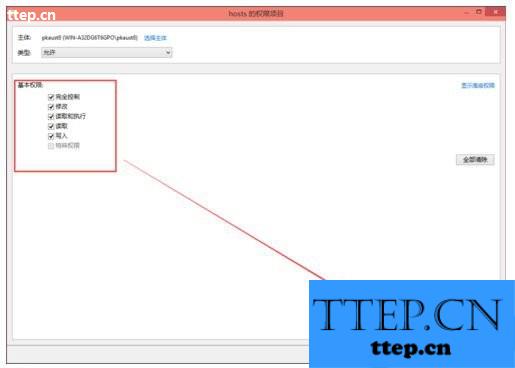
权限添加成功后,直接点击确定,如下图所示。
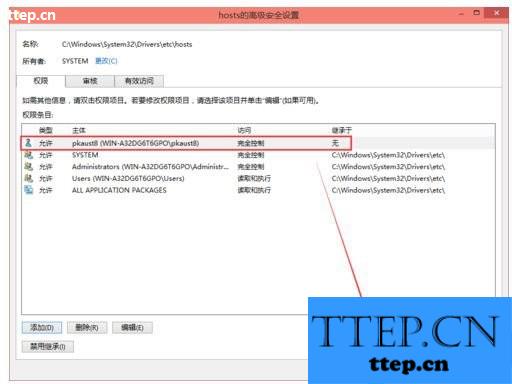
点击后,系统提示你将要更改系统文件夹的权限设置,这样会降低计算机的安全性,并导致用户访问文件时出现问题。要继续吗?我们点击是。如下图所示。
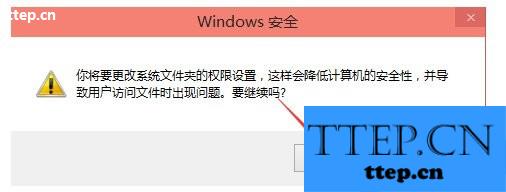
对于我们需要精心这样的操作的时候,我们就可以利用到上面给你们介绍的解决方法进行处理,希望能够对你们有所帮助。
首先进入Win10系统的hosts文件所在位置,我们直接输入C:WindowsSystem32Driversetc后回车就可以打开了,右键hosts文件,选择属性,如下图所示。
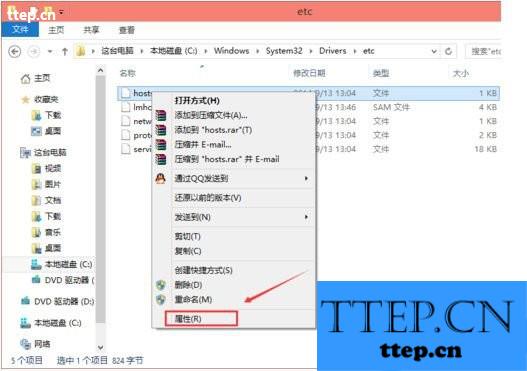
点击hosts属性对话框里的“高级”,如下图所示。
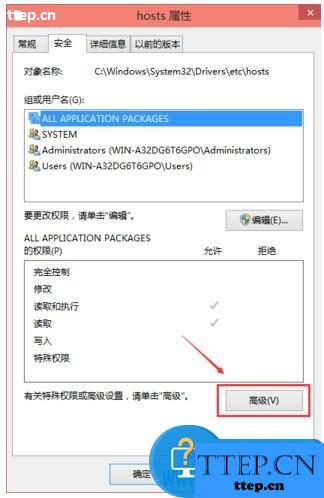
在hosts的高级安全设置界面点击更改权限,如下图所示。
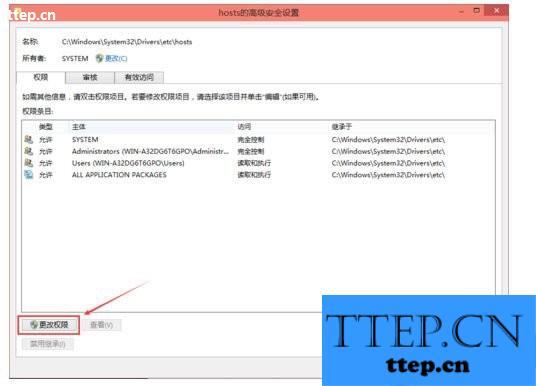
在新弹出的对话框里点击添加按钮,如下图所示。
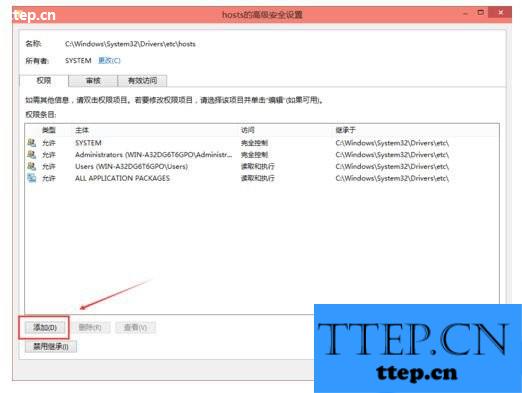
点击hosts的权限项目窗口下面的主体的“选择主体”,如下图所示。
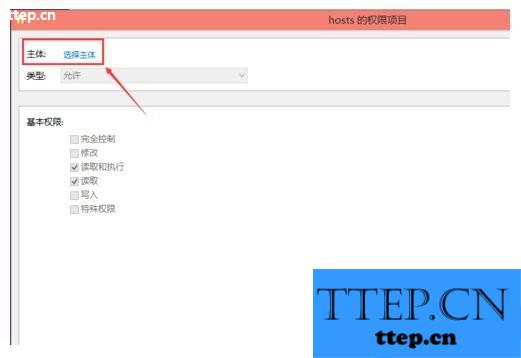
点击进入选择用户或组界面,点击高级,如下图所示。
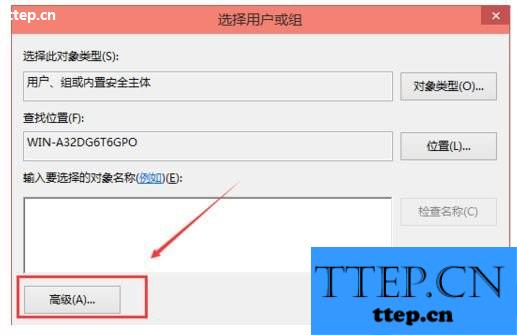
点击高级后,我们接着在点击理解查找,然后在查找结果里找到当前用户的账号,选中后点击确定,如下图所示。
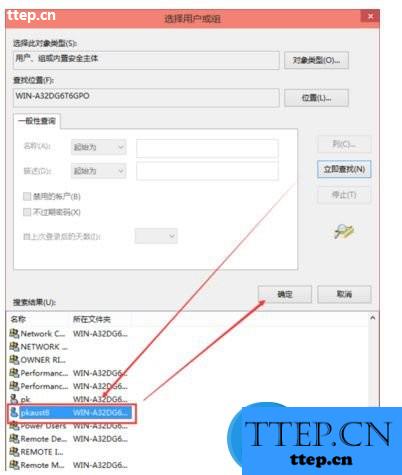
在选择用户或组界面里点击确定,如下图所示。
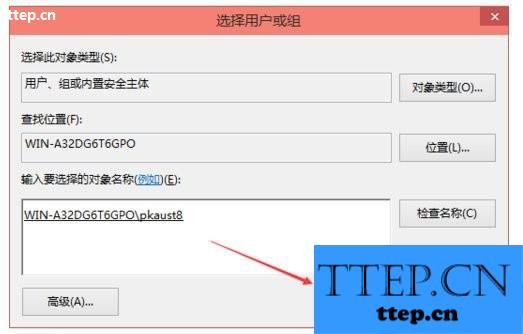
将hosts的权限项目界面下的基本权限的所以项目都勾选上,然后点击确定,如下图所示。
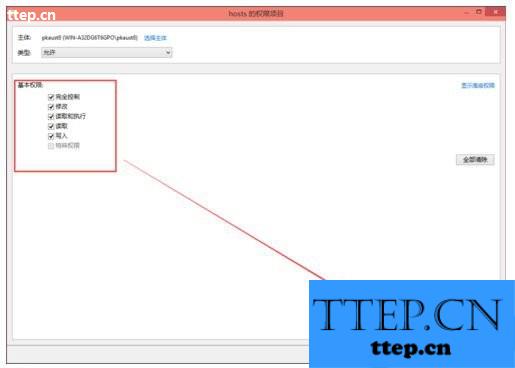
权限添加成功后,直接点击确定,如下图所示。
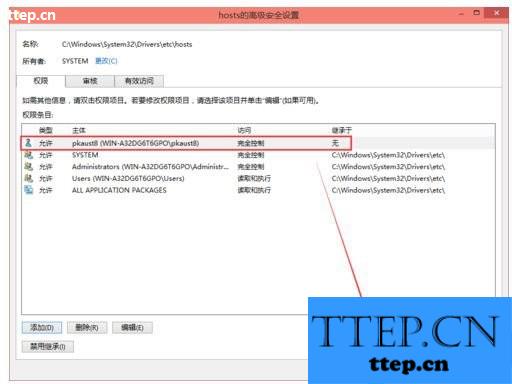
点击后,系统提示你将要更改系统文件夹的权限设置,这样会降低计算机的安全性,并导致用户访问文件时出现问题。要继续吗?我们点击是。如下图所示。
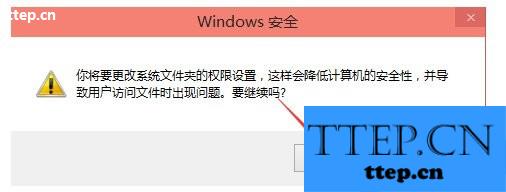
对于我们需要精心这样的操作的时候,我们就可以利用到上面给你们介绍的解决方法进行处理,希望能够对你们有所帮助。
- 最近发表
- 赞助商链接
