主页 > 经验 >
Windows7系统画图工具怎么打开 Windows7系统打开画图工具的步骤
Windows7系统画图工具怎么打开 Windows7系统打开画图工具的步骤 在我们使用的Windows7系统中,有一个画图工具,经过微软的完善,该工具已经变得越来越强大了。如果说只需要进行简单的图片编辑,那么这款工具是完全可以胜任的。下面将给大家介绍怎么打开画图工具。
常规方法
1、其实Windows7的画图工具和Windows XP系统差不多位置,都可以通过开始菜单----所有程序----附件里面查找;
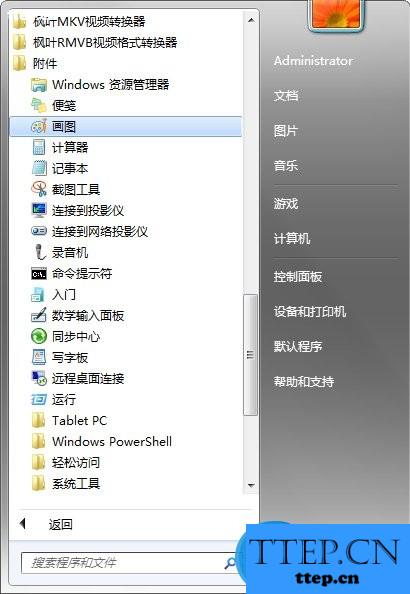
2、如图,这是Windows7的画图界面;
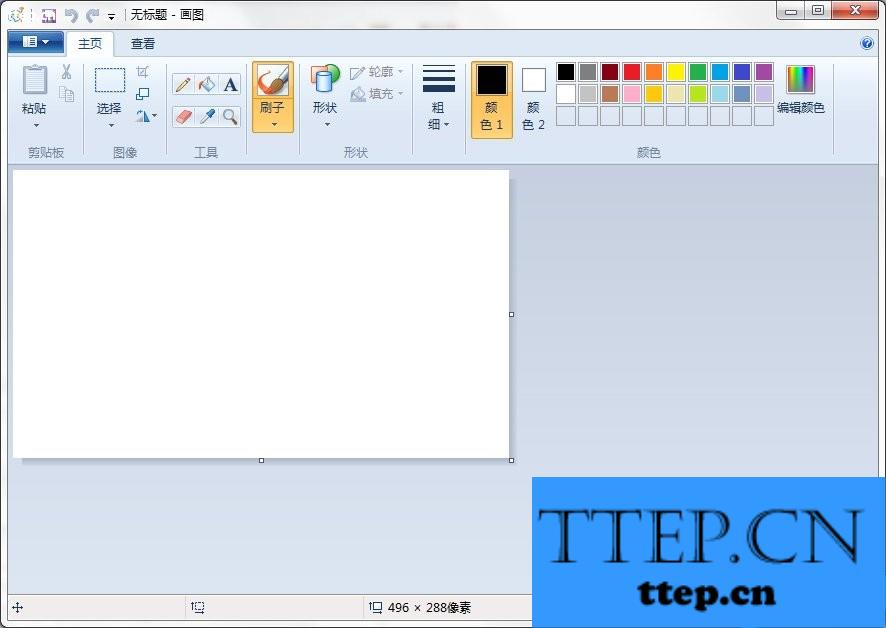
命令行方式打开
1、除此之外,如果开始菜单没有附件\画图怎么办呢?可以直接通过命令行,开始---运行---输入mspaint,回车即可;
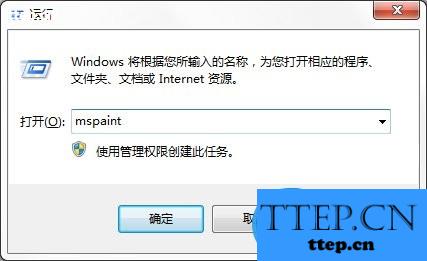
2、如果上述方法mspaint提示找不到文件,可以直接通过输入全称查找“C:\windows\system32\mspaint.exe”;
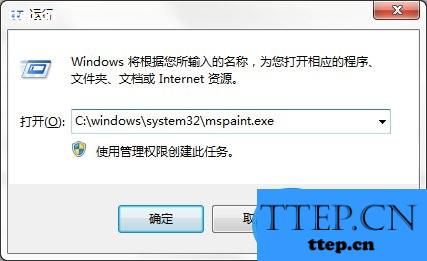
完整路径查找
如果您的系统盘符不是C盘或者开始运行用不了,可以通过搜索mspaint.exe打开;
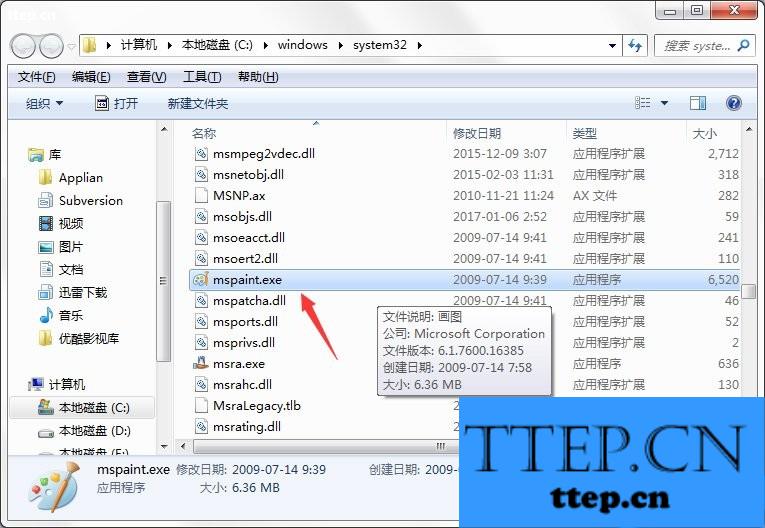
最快捷简便方法
除此之外,还有一个最快捷简便的方法。直接选择一张图片右键,打开方式--选择画图就打开了;
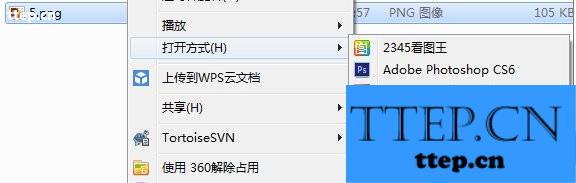
上面介绍的几种方法都可以打开Windows7系统中的画图工具,如果你需要使用画图工具,又不知道如何打开的话,就可以按照上面的教程来进行操作。
常规方法
1、其实Windows7的画图工具和Windows XP系统差不多位置,都可以通过开始菜单----所有程序----附件里面查找;
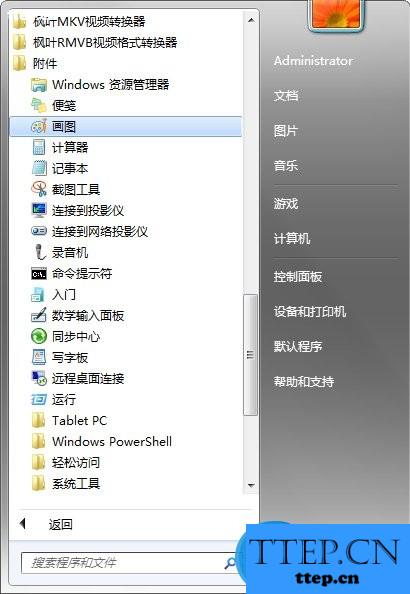
2、如图,这是Windows7的画图界面;
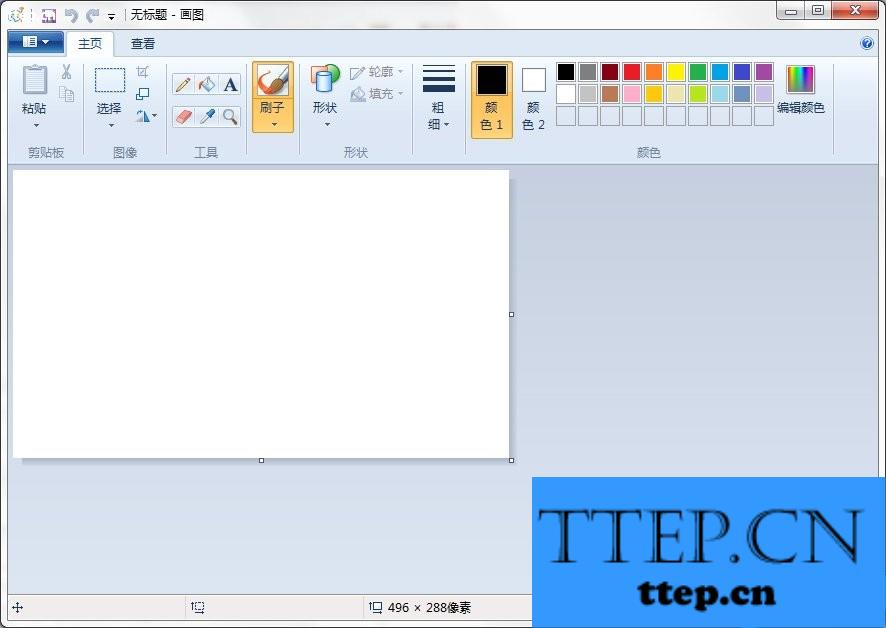
命令行方式打开
1、除此之外,如果开始菜单没有附件\画图怎么办呢?可以直接通过命令行,开始---运行---输入mspaint,回车即可;
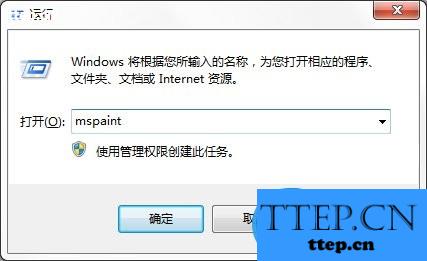
2、如果上述方法mspaint提示找不到文件,可以直接通过输入全称查找“C:\windows\system32\mspaint.exe”;
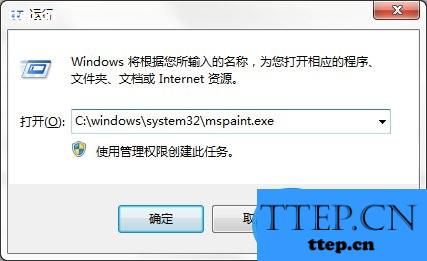
完整路径查找
如果您的系统盘符不是C盘或者开始运行用不了,可以通过搜索mspaint.exe打开;
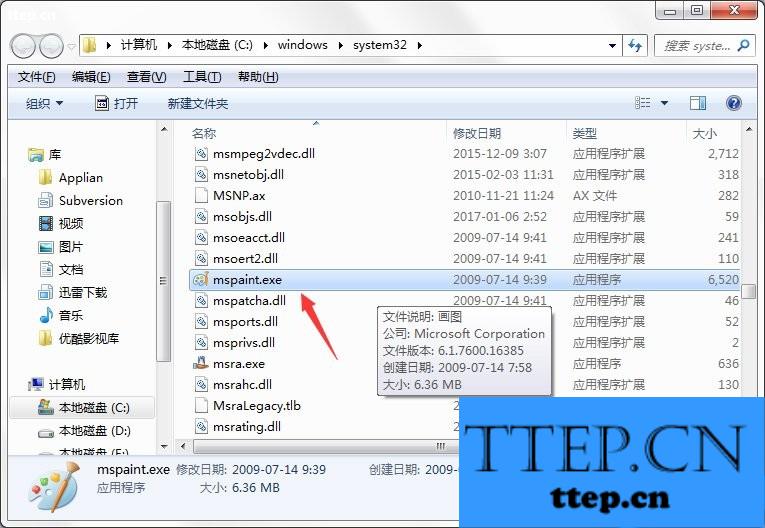
最快捷简便方法
除此之外,还有一个最快捷简便的方法。直接选择一张图片右键,打开方式--选择画图就打开了;
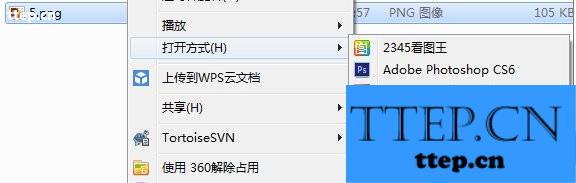
上面介绍的几种方法都可以打开Windows7系统中的画图工具,如果你需要使用画图工具,又不知道如何打开的话,就可以按照上面的教程来进行操作。
- 最近发表
- 赞助商链接
