主页 > 经验 >
一台电脑上怎么设置两个IP地址?
我们在单位工作的时候,有时候因为内外网的设置的原因,需要让你的工作电脑在练歌局域网都同时能够工作而又不互相冲突,这时候需要对电脑设置两个IP,那么一台电脑上怎么设置两个IP地址?下面小编就为大家介绍一下,来看看吧
,在工作中,有时候需要让一台电脑在两个局域网中同时工作,这就需要将这台电脑设置两个IP地址,那么一台电脑上怎么设置两个IP地址?下面小编就为大家介绍一下,来看看吧!

方法/步骤
直接用宽带上网,是不需要设置IP地址的,一般都是动态获取IP地址,只有用局域网,用本地连接,才需要设置IP地址,所以先进本地连接进行设置,从桌面“网络邻居”右键菜单中选择“属性”这一项,进入网络连接窗口。

进入网络连接窗口后,找到“本地连接”这一项,右键,选择菜单中的“属性”。
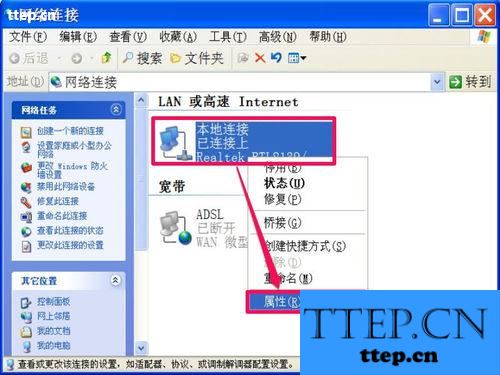
在属性窗口,选择“常规”选项卡,然后在其界面中,找到“此连接使用下列项目”中的“Internet 协议 (TCP/IP)”这一项,再点击“属性”按钮。

这里就是设置IP地址的地方,但已经设置了一个IP地址,若要再添加一个,怎么办呢,点下面的“高级”按钮。

在高级IP设置窗口中,选择“IP设置”选项卡,在IP地址列表中,已经有一个IP地址,如果需要添加一个,按“添加”按钮。
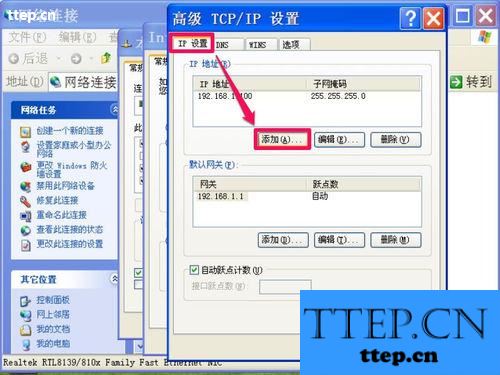
在IP地址小窗口中,添加另一个IP地址,就是另一个局域网的IP地址,然后再添加子网掩码,这个都是一样的,会自动填充。填充完成后,按“添加”。

返回后,就会看到添加的另一个IP地址,接着设置网关,在默认网关下,点击“添加”按钮。

在网关地址小窗口中,输入另一个局域网的网关,如果与之前的相同就无须填了,若不相同,就要填上,填充完后,按“添加”。

返回后,就能看到网关添加进去了,新的IP地址就添加完成了,按下来就是一路返回按“确定”,直到关闭网络连接窗口。
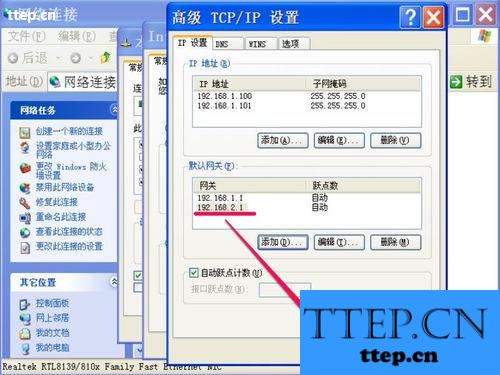
虽然设置好了IP地址,但是不是成功了,还不一定,要检查一下,其方法是用命令提示符查看一下,先在“运行”中输入cmd命令,确定。

进入命令提示符窗口后,在闪动光标处,输入ipconfig命令,回车。
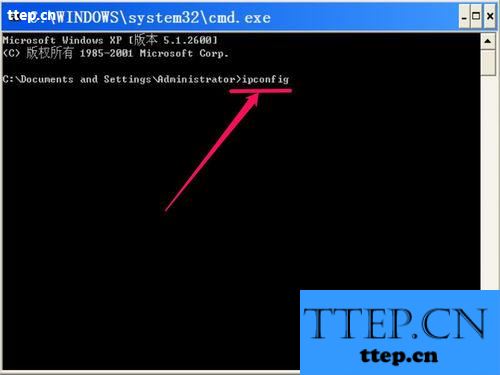
只需几秒钟时间,就会显示IP连接状态,如果看到有两个IP地址,是刚才设置的,就表明成功了。
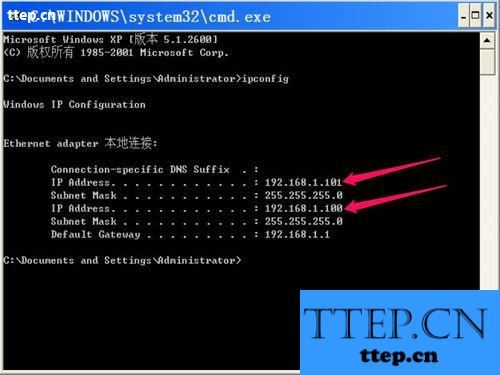
注:
如果有多个局域网,可以设置很多个IP地址。
本方法也适应于Win7系统,只是网络邻居为“网络”,Internet选项(TCP/IP)为“Internet选项(TCP/IPv4)”。
以上就是一台电脑上怎么设置两个IP地址方法介绍,大家看明白了吗?大家只要按照上面步骤进行操作即可!
,在工作中,有时候需要让一台电脑在两个局域网中同时工作,这就需要将这台电脑设置两个IP地址,那么一台电脑上怎么设置两个IP地址?下面小编就为大家介绍一下,来看看吧!

方法/步骤
直接用宽带上网,是不需要设置IP地址的,一般都是动态获取IP地址,只有用局域网,用本地连接,才需要设置IP地址,所以先进本地连接进行设置,从桌面“网络邻居”右键菜单中选择“属性”这一项,进入网络连接窗口。

进入网络连接窗口后,找到“本地连接”这一项,右键,选择菜单中的“属性”。
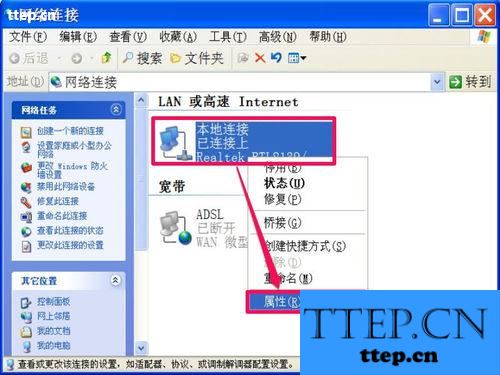
在属性窗口,选择“常规”选项卡,然后在其界面中,找到“此连接使用下列项目”中的“Internet 协议 (TCP/IP)”这一项,再点击“属性”按钮。

这里就是设置IP地址的地方,但已经设置了一个IP地址,若要再添加一个,怎么办呢,点下面的“高级”按钮。

在高级IP设置窗口中,选择“IP设置”选项卡,在IP地址列表中,已经有一个IP地址,如果需要添加一个,按“添加”按钮。
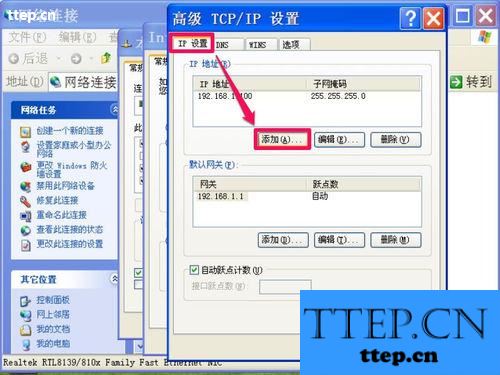
在IP地址小窗口中,添加另一个IP地址,就是另一个局域网的IP地址,然后再添加子网掩码,这个都是一样的,会自动填充。填充完成后,按“添加”。

返回后,就会看到添加的另一个IP地址,接着设置网关,在默认网关下,点击“添加”按钮。

在网关地址小窗口中,输入另一个局域网的网关,如果与之前的相同就无须填了,若不相同,就要填上,填充完后,按“添加”。

返回后,就能看到网关添加进去了,新的IP地址就添加完成了,按下来就是一路返回按“确定”,直到关闭网络连接窗口。
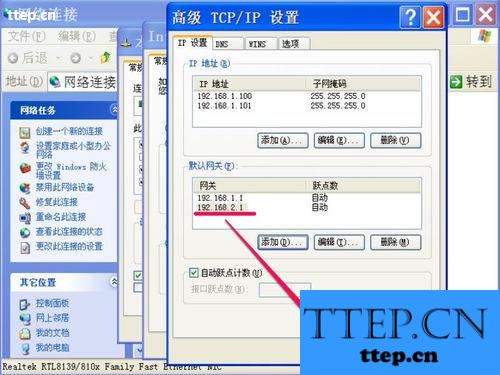
虽然设置好了IP地址,但是不是成功了,还不一定,要检查一下,其方法是用命令提示符查看一下,先在“运行”中输入cmd命令,确定。

进入命令提示符窗口后,在闪动光标处,输入ipconfig命令,回车。
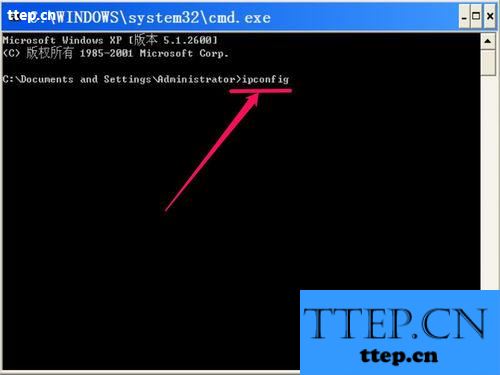
只需几秒钟时间,就会显示IP连接状态,如果看到有两个IP地址,是刚才设置的,就表明成功了。
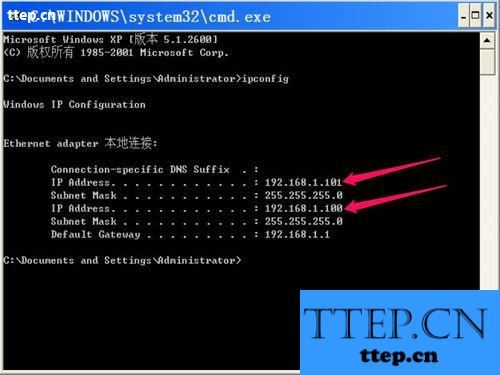
注:
如果有多个局域网,可以设置很多个IP地址。
本方法也适应于Win7系统,只是网络邻居为“网络”,Internet选项(TCP/IP)为“Internet选项(TCP/IPv4)”。
以上就是一台电脑上怎么设置两个IP地址方法介绍,大家看明白了吗?大家只要按照上面步骤进行操作即可!
- 最近发表
- 赞助商链接
