主页 > 经验 >
台式电脑右下角的图标和通知区域图标怎么设置显示或隐藏?
电脑右下角的通知区域有各式各样的图标,有时候图标太多显得很不美观,也使得任务栏变得很小,我们平时不需要的通知区域图标可以把它隐藏起来,避免占位置,而在用的时候可以显示出来,下面小编就为大家介绍台式电脑右下角的图标和通知区域图标怎么设置显示或隐藏方法
一些朋友为了使用方便快捷,桌面通知栏上显示一大堆图标,但对一些有清理整理强迫症的人来说,就实在不能忍了。那么台式电脑右下角的图标和通知区域图标怎么设置显示或隐藏?下面小编就为大家详细介绍一下,一起来看看吧!

方法/步骤
1、首先,在电脑下方的任务栏上右键,选择“属性”,弹出任务栏属性对话框。
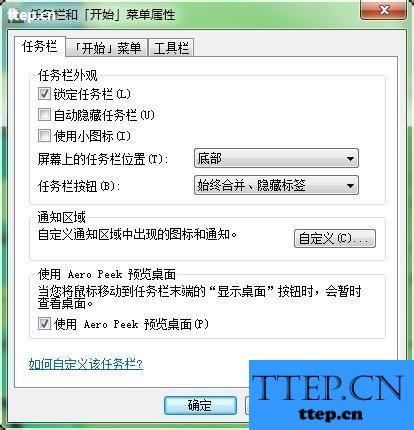
2、点击“自定义”按钮,弹出“通知区域图标”对话框。
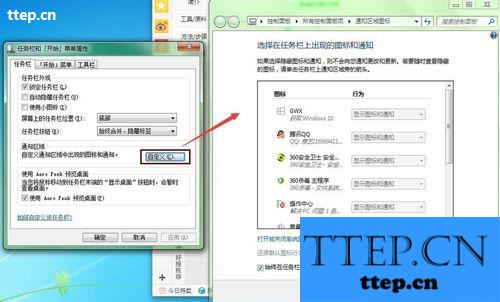
3、此时可以看到“行为”列都是灰的(不可操作),说明默认情况下图标和通知是都显示出来的。
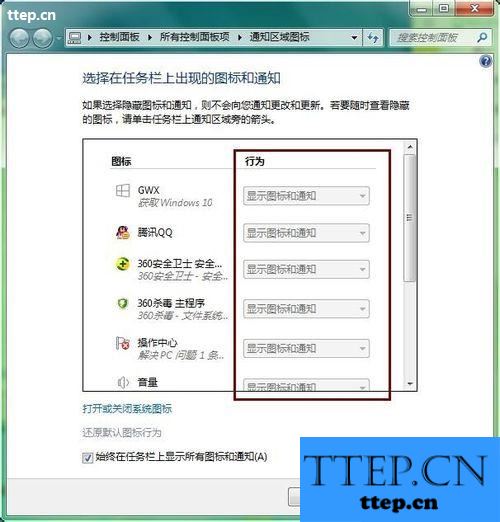
4、将该对话框左下角的√去掉,可以看到行为列已变为可操作了。
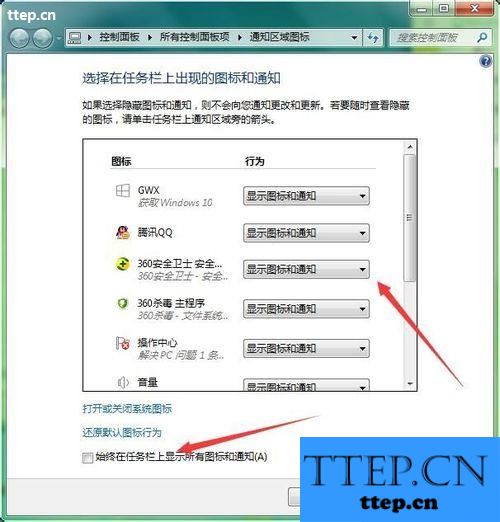
5、此时将不需要显示的图标进行隐藏。
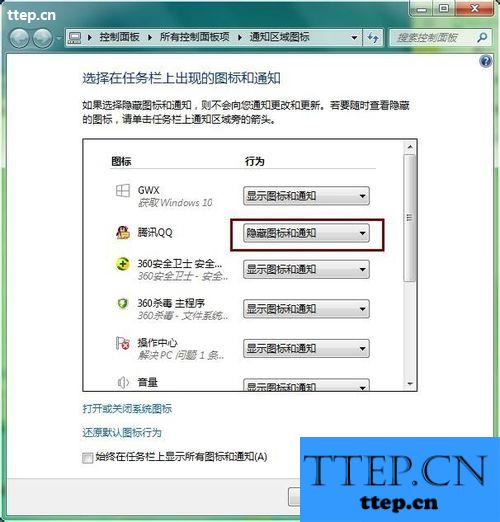

6、点开小三角可以看到隐藏掉的图标。
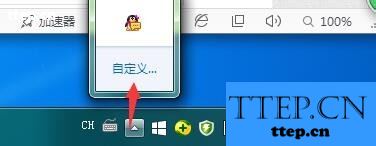
提示:如果想把所有图标都显示,直接将“始终在任务栏上显示所有图标和通知”打勾就行了。
以上就是台式电脑右下角的图标和通知区域图标怎么设置显示或隐藏方法介绍,操作很简单,不会的朋友可以参考本文希望能对大家有所帮助!
一些朋友为了使用方便快捷,桌面通知栏上显示一大堆图标,但对一些有清理整理强迫症的人来说,就实在不能忍了。那么台式电脑右下角的图标和通知区域图标怎么设置显示或隐藏?下面小编就为大家详细介绍一下,一起来看看吧!

方法/步骤
1、首先,在电脑下方的任务栏上右键,选择“属性”,弹出任务栏属性对话框。
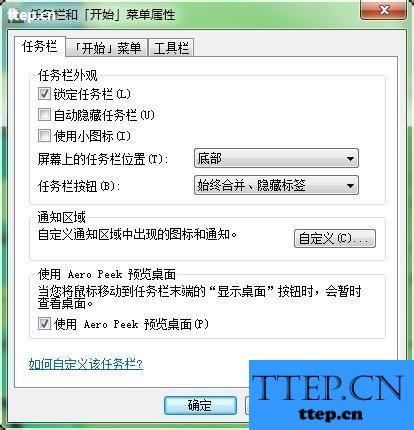
2、点击“自定义”按钮,弹出“通知区域图标”对话框。
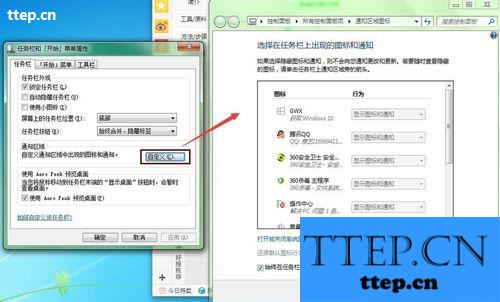
3、此时可以看到“行为”列都是灰的(不可操作),说明默认情况下图标和通知是都显示出来的。
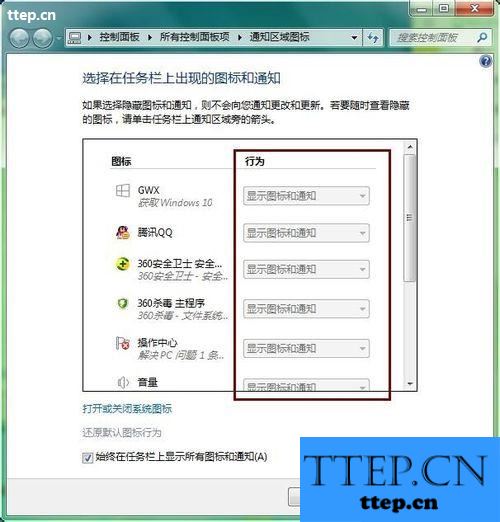
4、将该对话框左下角的√去掉,可以看到行为列已变为可操作了。
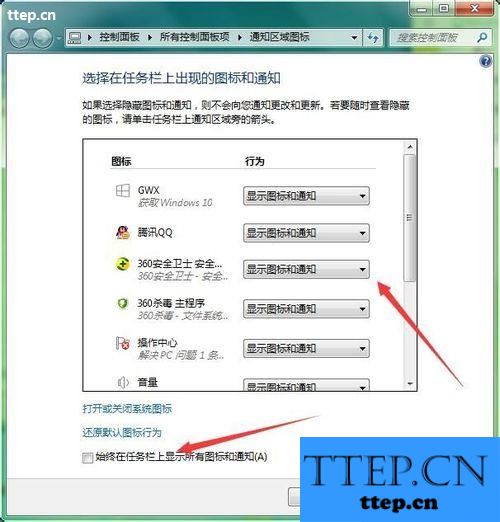
5、此时将不需要显示的图标进行隐藏。
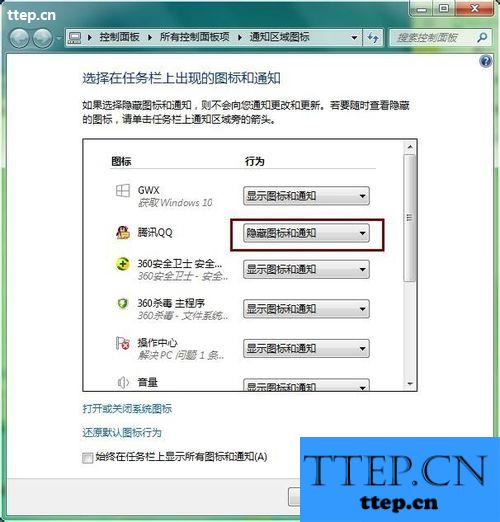

6、点开小三角可以看到隐藏掉的图标。
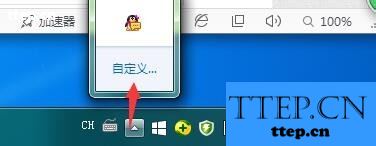
提示:如果想把所有图标都显示,直接将“始终在任务栏上显示所有图标和通知”打勾就行了。
以上就是台式电脑右下角的图标和通知区域图标怎么设置显示或隐藏方法介绍,操作很简单,不会的朋友可以参考本文希望能对大家有所帮助!
- 最近发表
- 赞助商链接
