主页 > 经验 >
如何正确屏蔽掉WPS弹窗广告方法教程 电脑如何去掉WPS的广告弹窗
如何正确屏蔽掉WPS弹窗广告方法教程 电脑如何去掉WPS的广告弹窗。我们在使用电脑的时候,总是会遇到很多的电脑难题。当我们在遇到了需要去掉电脑中WPS的广告弹窗的时候,我们应该怎么办呢?一起来看看吧。

WPS弹窗广告屏蔽的操作方法:
方法一、去广告需要修改源文件
1、首先要进入WPS的安装文件夹,右击桌面的“WPSXX”图标,选择“打开文件所在位置”。此时你会看到一些由数字组成的文件夹,这个是WPS的升级历史文件夹。一般需要选择一个版本号高的文件夹进入,找到其中的“wtoolex”→“wpsnotify.exe”文件。
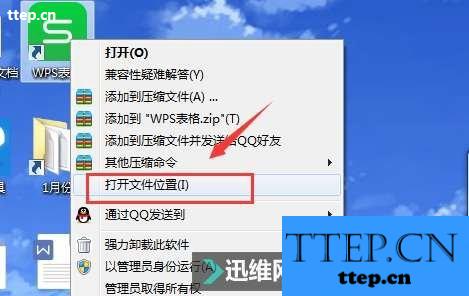
打开WPS安装文件夹。
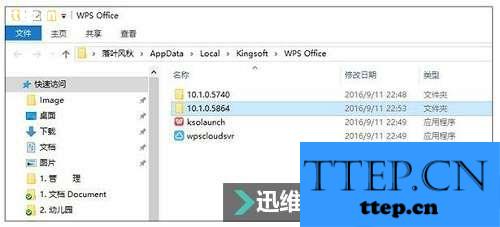
选择版本号最新的一个文件夹进入。
首先将原有的“wpsnotify.exe”改名,后缀加上“.bak”进行备份(即新文件名为“wpsnotify.exe.bak”)。
接下来在原文件夹位置,右键新建一个TXT文件,并将TXT文件重命名为“wpsnotify.exe”以替代原文件。这样调试过后,基本上就可以跟烦人的广告说再也不见了!
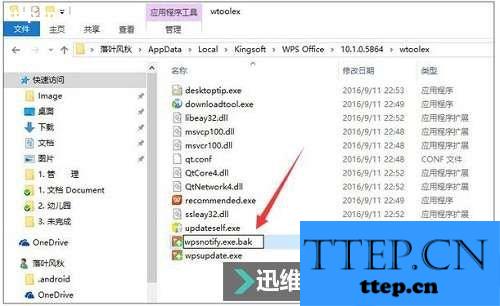
这样既能屏蔽广告也不会影响现有功能的使用了。这是一个操作简单,功效直接的小技巧。唯一遗憾的是,这项功能只能作用于当前版本,一旦WPS自动升级后,便会重新生成一个新的“wpsnotify.exe”,而使我们的设置失效。这时,就只能再执行一遍上面的步骤重新屏蔽了。
方法二、修改wpscloudsvr.exe、wpscenter.exe两个进程去除WPS热点广告、WPS购物图标。
首先需要在任务管理器中右键点击进程名,定位到文件所在位置,然后将这两个文件备份后删除(先结束进程才能删除),最后新建两个空txt,把文件名分别改为和上面两个文件一样就行了。
方法三、
点击【开始】→【wps Office】→【wps Office工具】→【WPS Office 配置工具】→【关闭推送】也可以去掉广告。
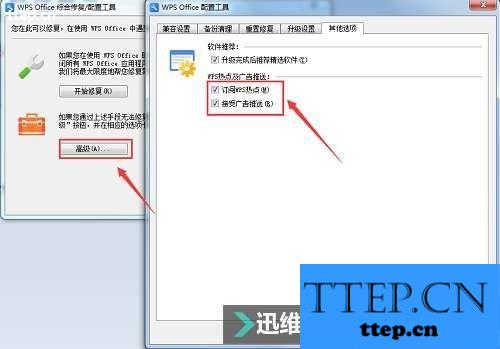
对于我们在遇到了需要进行这样的设置的时候,我们就可以利用到上面给你们介绍的解决方法进行处理,希望能够对你们有所帮助。

WPS弹窗广告屏蔽的操作方法:
方法一、去广告需要修改源文件
1、首先要进入WPS的安装文件夹,右击桌面的“WPSXX”图标,选择“打开文件所在位置”。此时你会看到一些由数字组成的文件夹,这个是WPS的升级历史文件夹。一般需要选择一个版本号高的文件夹进入,找到其中的“wtoolex”→“wpsnotify.exe”文件。
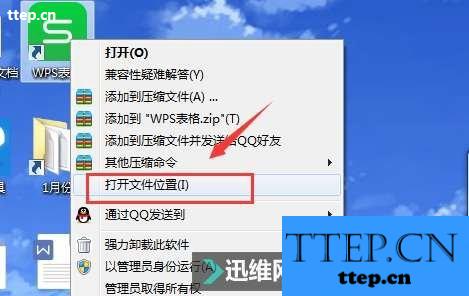
打开WPS安装文件夹。
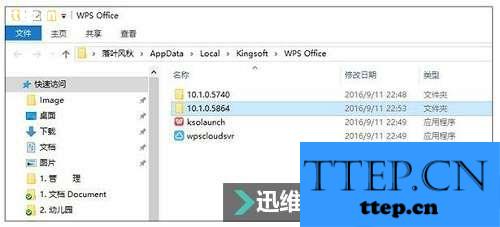
选择版本号最新的一个文件夹进入。
首先将原有的“wpsnotify.exe”改名,后缀加上“.bak”进行备份(即新文件名为“wpsnotify.exe.bak”)。
接下来在原文件夹位置,右键新建一个TXT文件,并将TXT文件重命名为“wpsnotify.exe”以替代原文件。这样调试过后,基本上就可以跟烦人的广告说再也不见了!
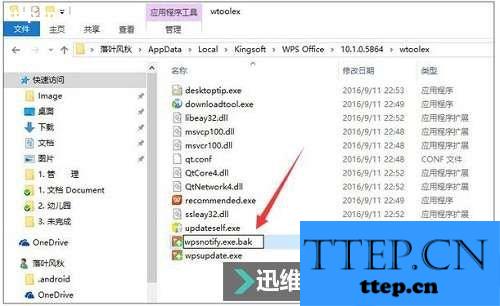
这样既能屏蔽广告也不会影响现有功能的使用了。这是一个操作简单,功效直接的小技巧。唯一遗憾的是,这项功能只能作用于当前版本,一旦WPS自动升级后,便会重新生成一个新的“wpsnotify.exe”,而使我们的设置失效。这时,就只能再执行一遍上面的步骤重新屏蔽了。
方法二、修改wpscloudsvr.exe、wpscenter.exe两个进程去除WPS热点广告、WPS购物图标。
首先需要在任务管理器中右键点击进程名,定位到文件所在位置,然后将这两个文件备份后删除(先结束进程才能删除),最后新建两个空txt,把文件名分别改为和上面两个文件一样就行了。
方法三、
点击【开始】→【wps Office】→【wps Office工具】→【WPS Office 配置工具】→【关闭推送】也可以去掉广告。
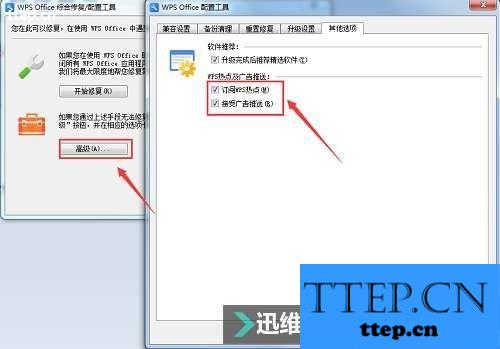
对于我们在遇到了需要进行这样的设置的时候,我们就可以利用到上面给你们介绍的解决方法进行处理,希望能够对你们有所帮助。
- 最近发表
- 赞助商链接
