主页 > 经验 >
Win10搜索栏卡顿怎么办 搜索卡的解决办法
Win10搜索栏卡顿怎么办 搜索卡的解决办法 Win10搜索栏卡顿怎么办 Win10搜索栏卡顿解决办法 最近有不少网友反映,win10系统在搜索过程中会出现卡顿,甚至停止响应等问题,问题原因是微软必应搜索与捕捉用户输入的每一个关键字,也就是每添加一个新字符,搜索都会进行一次。如果用户使用微软拼音输入法,那么每次输入关键字时,系统会先针对拼音逐字进行搜索,用户敲击空格键,拼音转换成汉字后,才会对汉字进行搜索,如此一来,就造成了不必要多次搜索,浪费了系统资源并且造成卡顿。下面笔者为大家提供一种Win10搜索栏卡顿的解决办法。
1,首先,我们要在开始菜单搜索并进入“zPC 设置”。
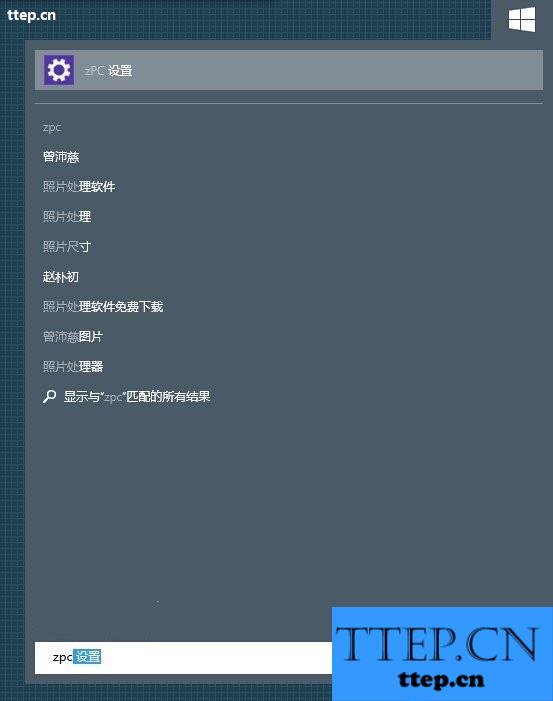
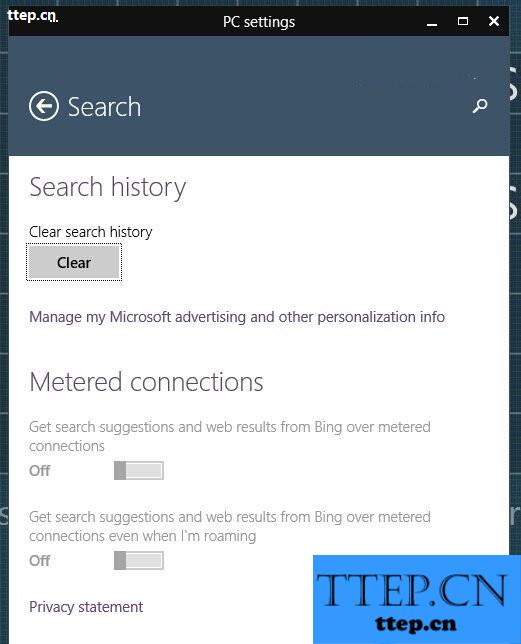
注意,不要进入默认开始菜单中的“PC setting/电脑设置”,此处无法关闭全局搜索。
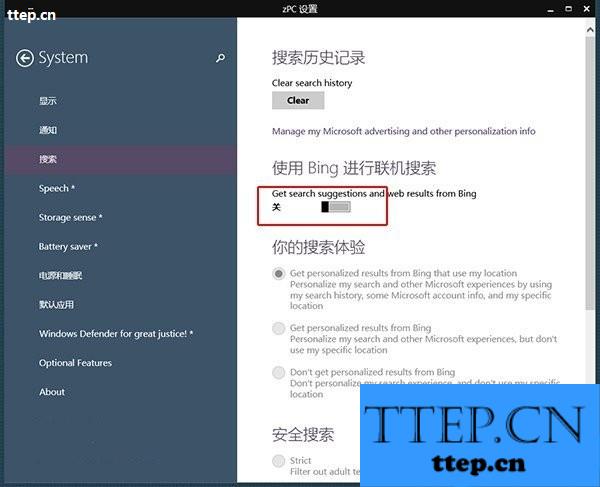
2,在“System”选项卡中,我们进入“搜索”页面,并关闭“使用Bing联机搜索”。
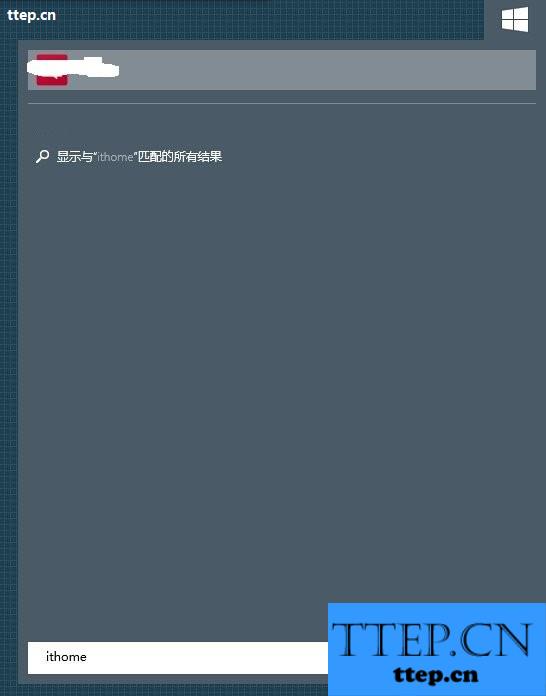
3,再次进入开始菜单并输入关键字进行搜索,会发现联机内容已经不见了,并且搜索响应速度大大提高。
另外,上述方法仅适用于在开始菜单中的搜索栏,任务栏中的搜索按钮不受影响,需要联机搜索时可以通过该任务栏按钮进行。
1,首先,我们要在开始菜单搜索并进入“zPC 设置”。
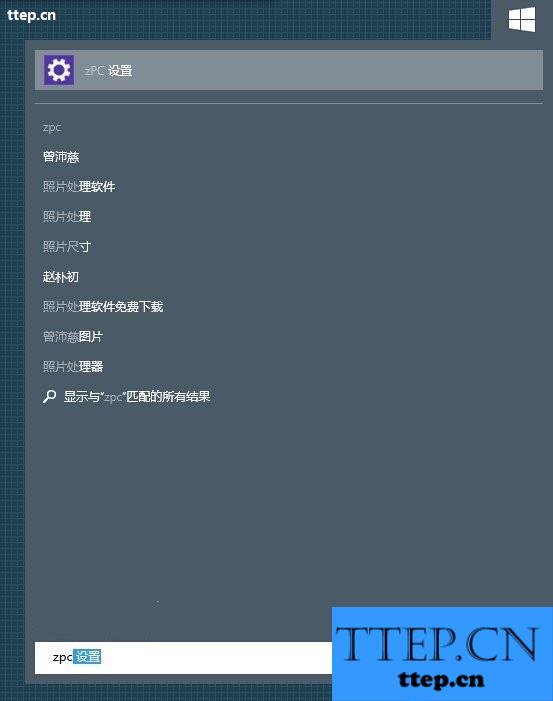
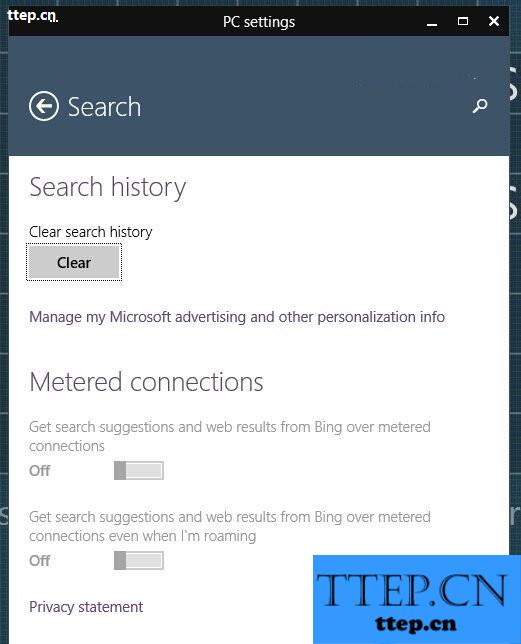
注意,不要进入默认开始菜单中的“PC setting/电脑设置”,此处无法关闭全局搜索。
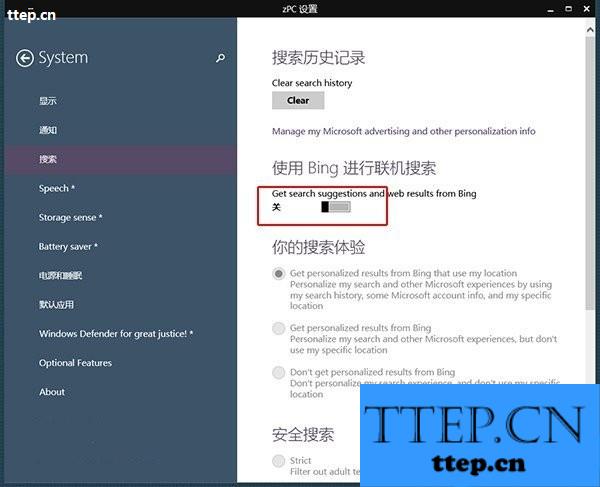
2,在“System”选项卡中,我们进入“搜索”页面,并关闭“使用Bing联机搜索”。
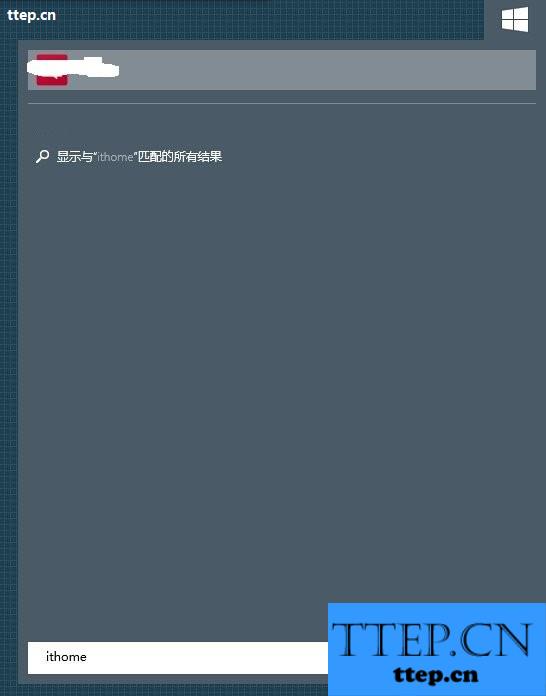
3,再次进入开始菜单并输入关键字进行搜索,会发现联机内容已经不见了,并且搜索响应速度大大提高。
另外,上述方法仅适用于在开始菜单中的搜索栏,任务栏中的搜索按钮不受影响,需要联机搜索时可以通过该任务栏按钮进行。
- 最近发表
- 赞助商链接
