主页 > 经验 >
每个人都应该知道的14个电脑使用技巧(推荐收藏)
这篇文章主要介绍了每个人都应该知道的14个电脑使用技巧,程序猿也可能不知道,TTEP小编特学习了下,好几个都不知道呢,特分享下
最近,Reddit网站有一个话题引起了大家的热烈讨论,话题是:哪些电脑使用技巧是大家都应该知道的?这个话题得到了Reddit网站用户的热情回复,纷纷分享自己在使用Mac、PC、浏览器、Youtube网站或者Excel程序方面的技巧。这些技巧都有一个共同点,就是会让你更轻松、更愉快地使用电脑。
我们从中挑选了14条最佳技巧,与大家分享。
1. 找回你不小心关闭的浏览器Tab页

如果你想找回不小心关闭的Tab页面,只需要同时按下“Control"(Mac用户请按“Command”)、“Shift"和“T”。
2. 只截取所需要的屏幕部分

如果你只需要屏幕部分区域的截屏,方法很简单。
Mac用户:同时按下“Command”、“Shift"和“4”,就会调出截屏工具。接下来只需要拖拽选中需要的区域即可。Windows用户:只需要按下Win键+R,调出“运行”菜单,然后输入“Snipping Tool”,就可以打开截图工具。
3. Excel中轻松重复上一个操作

在Excel里面,只需要按F4,就可以重复上一个操作。
4. 一键在新标签页中打开链接
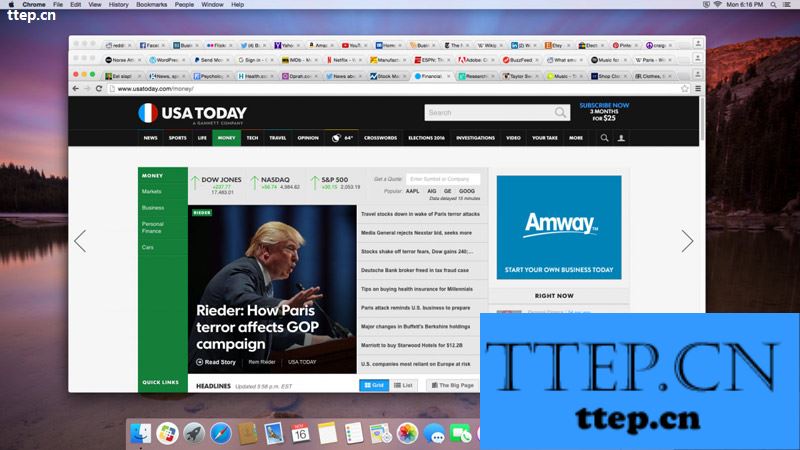
如果你单击鼠标的“中键”(即滚轮),就可以在新标签页中打开链接。另外,如果你在已打开的标签上点击中键,就会关闭这个标签页。
5. 拖拽复制文件

在Mac上复制文件,你只需要按住“Alt”键(如果你用的是PC的话,按照“Control”键),然后点击并拖拽该文件。松开鼠标之后,系统就会将该文件复制到你松开鼠标的地方。
6. 在Chrome中反向搜索图片
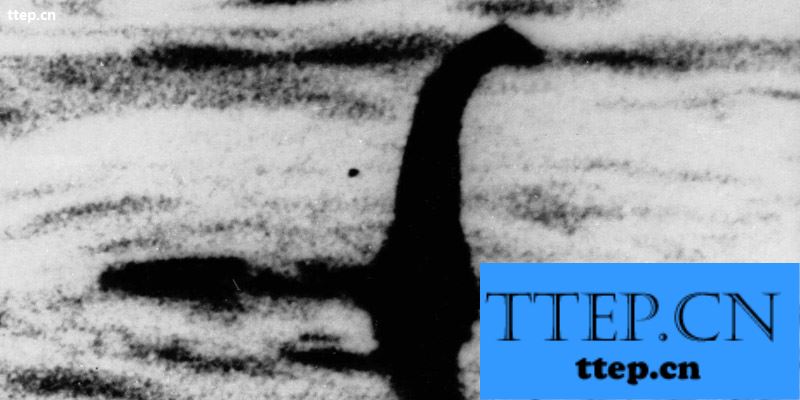
在Chrome浏览器中,如果你在右键点击图片的同时,按下“S”键,你就可以通过谷歌检索该图片。这意味着,你可以查到文件目前所在的地址以及可能的来源。
7. 暂停Youtube视频,或是前进/后退10秒
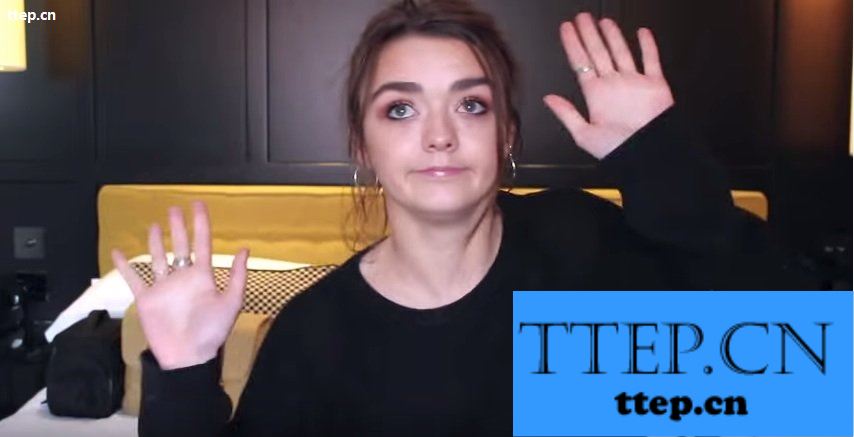
很多人都知道按空格键可以暂停播放Youtube视频,但是有时候如果你之前没有点击这个视频的话,按空格键会下拉页面。如果你按“K”,就能够每次都播放(或暂停)视频。
按“J”键可以后退10秒,按“L”键则会前进10秒。
8. 将窗口移动到屏幕的任意一侧,或是另外的显示器

如果你按下“Windows”键,再按任意一个方向键(上,下,左,右),你当前的窗口就会移动到屏幕相应的区域。
类似的,按“Windows”+“Shift”+任意方向键,则可以将当前窗口移动到那个方向的显示器上。
可惜,这个技巧只适用于Windows机器。
9. 快速清理缓存

同时按下“Control”+“Shift”+“R”,就可以快速清除缓存。同时,还会刷新当前页面。
10. 快速锁定电脑

Windows:按“Windows”+“L”键,就可以锁定你的电脑。用这招来作恶作剧挺有趣的。
Mac:按“Command”+“Option”+“Eject”(如果电脑没有光驱,则按“Power”电源键。)
11. 旋转屏幕

如果你按下“Control”+“Alt”+任意方向键,将会往相应的方向旋转你的屏幕。注意:并不是每台电脑都适用(只适用Windows机器)。
12. 将浏览器窗口变成简单的文本编辑器

如果你想调出一个简易的文本编辑器,那么你可以在浏览器的地址栏输入下面的代码:
复制代码代码如下:
data:text/html,Text Editor
13. 编辑Chrome浏览器页面的内容
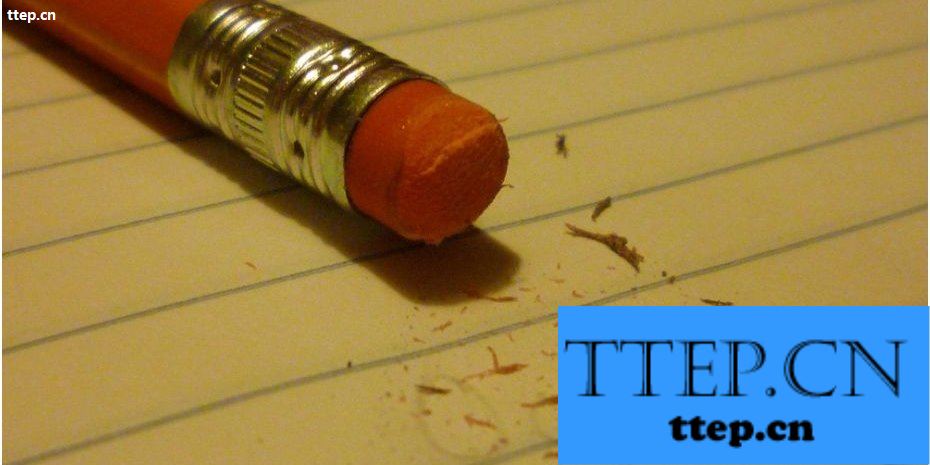
如果你想和别人开个玩笑,发一张根本不存在的网页的截图,Chrome提供了一个简单的方法。首先,按“F12”打开控制台,然后输入:document.designMode = "on"
接下来,你就可以编辑屏幕上的文本内容了。
14. 浏览器页面放大或缩小

在浏览器中有三种缩放的方法:
“Control”(Mac请按“Command”)+“0”,重置为默认比例“Control”(Mac请按“Command”)+“+”,放大页面比例“Control”(Mac请按“Command”)+“-”,缩小页面比例
原文:http://codingpy.com/article/14-best-computer-tricks-everyone-should-know/
最近,Reddit网站有一个话题引起了大家的热烈讨论,话题是:哪些电脑使用技巧是大家都应该知道的?这个话题得到了Reddit网站用户的热情回复,纷纷分享自己在使用Mac、PC、浏览器、Youtube网站或者Excel程序方面的技巧。这些技巧都有一个共同点,就是会让你更轻松、更愉快地使用电脑。
我们从中挑选了14条最佳技巧,与大家分享。
1. 找回你不小心关闭的浏览器Tab页

如果你想找回不小心关闭的Tab页面,只需要同时按下“Control"(Mac用户请按“Command”)、“Shift"和“T”。
2. 只截取所需要的屏幕部分

如果你只需要屏幕部分区域的截屏,方法很简单。
Mac用户:同时按下“Command”、“Shift"和“4”,就会调出截屏工具。接下来只需要拖拽选中需要的区域即可。Windows用户:只需要按下Win键+R,调出“运行”菜单,然后输入“Snipping Tool”,就可以打开截图工具。
3. Excel中轻松重复上一个操作

在Excel里面,只需要按F4,就可以重复上一个操作。
4. 一键在新标签页中打开链接
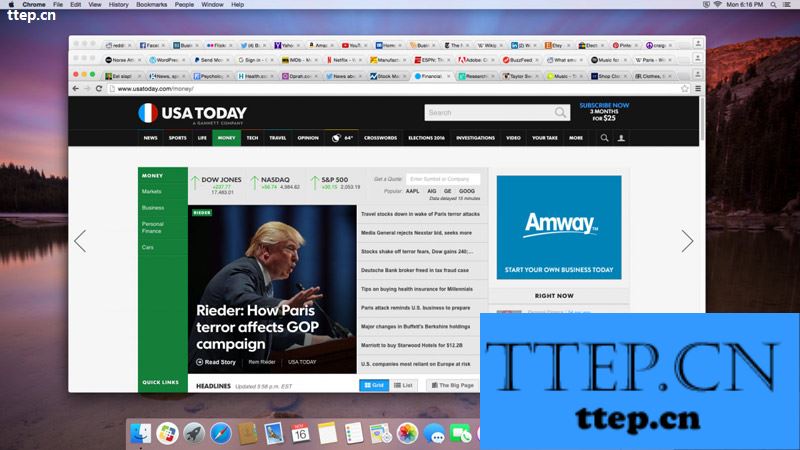
如果你单击鼠标的“中键”(即滚轮),就可以在新标签页中打开链接。另外,如果你在已打开的标签上点击中键,就会关闭这个标签页。
5. 拖拽复制文件

在Mac上复制文件,你只需要按住“Alt”键(如果你用的是PC的话,按照“Control”键),然后点击并拖拽该文件。松开鼠标之后,系统就会将该文件复制到你松开鼠标的地方。
6. 在Chrome中反向搜索图片
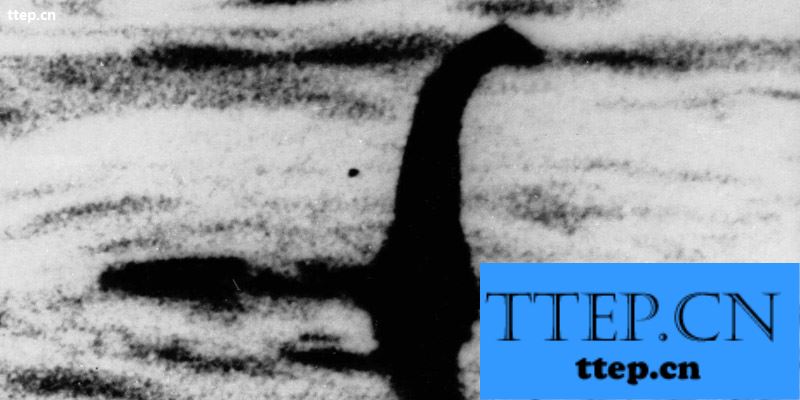
在Chrome浏览器中,如果你在右键点击图片的同时,按下“S”键,你就可以通过谷歌检索该图片。这意味着,你可以查到文件目前所在的地址以及可能的来源。
7. 暂停Youtube视频,或是前进/后退10秒
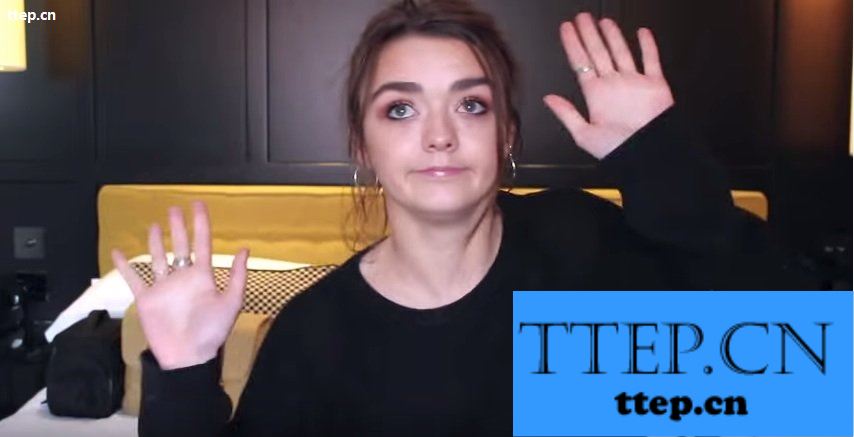
很多人都知道按空格键可以暂停播放Youtube视频,但是有时候如果你之前没有点击这个视频的话,按空格键会下拉页面。如果你按“K”,就能够每次都播放(或暂停)视频。
按“J”键可以后退10秒,按“L”键则会前进10秒。
8. 将窗口移动到屏幕的任意一侧,或是另外的显示器

如果你按下“Windows”键,再按任意一个方向键(上,下,左,右),你当前的窗口就会移动到屏幕相应的区域。
类似的,按“Windows”+“Shift”+任意方向键,则可以将当前窗口移动到那个方向的显示器上。
可惜,这个技巧只适用于Windows机器。
9. 快速清理缓存

同时按下“Control”+“Shift”+“R”,就可以快速清除缓存。同时,还会刷新当前页面。
10. 快速锁定电脑

Windows:按“Windows”+“L”键,就可以锁定你的电脑。用这招来作恶作剧挺有趣的。
Mac:按“Command”+“Option”+“Eject”(如果电脑没有光驱,则按“Power”电源键。)
11. 旋转屏幕

如果你按下“Control”+“Alt”+任意方向键,将会往相应的方向旋转你的屏幕。注意:并不是每台电脑都适用(只适用Windows机器)。
12. 将浏览器窗口变成简单的文本编辑器

如果你想调出一个简易的文本编辑器,那么你可以在浏览器的地址栏输入下面的代码:
复制代码代码如下:
data:text/html,
13. 编辑Chrome浏览器页面的内容
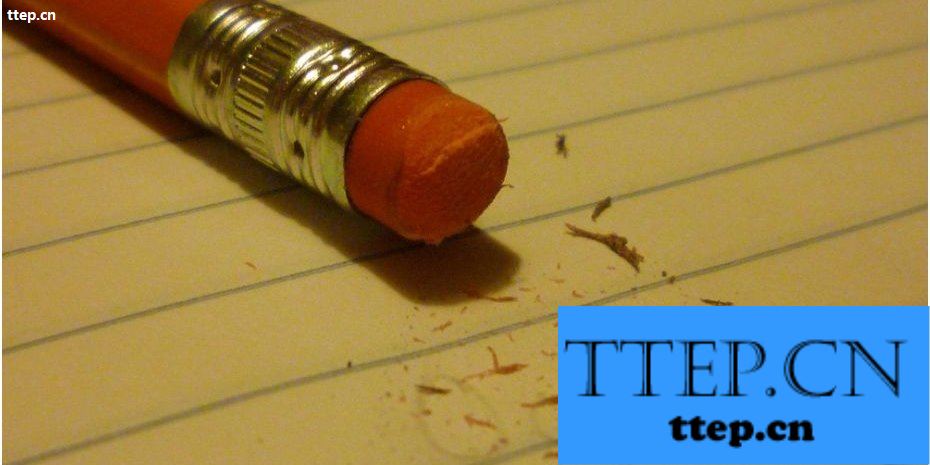
如果你想和别人开个玩笑,发一张根本不存在的网页的截图,Chrome提供了一个简单的方法。首先,按“F12”打开控制台,然后输入:document.designMode = "on"
接下来,你就可以编辑屏幕上的文本内容了。
14. 浏览器页面放大或缩小

在浏览器中有三种缩放的方法:
“Control”(Mac请按“Command”)+“0”,重置为默认比例“Control”(Mac请按“Command”)+“+”,放大页面比例“Control”(Mac请按“Command”)+“-”,缩小页面比例
原文:http://codingpy.com/article/14-best-computer-tricks-everyone-should-know/
- 最近发表
- 赞助商链接
