主页 > 经验 >
Windows10截图怎么添加音效 Win10系统自带程序添加音效的图文教
Windows10截图怎么添加音效 Win10系统自带程序添加音效的图文教程 大家在使用电脑的过程中,经常会用到电脑的截图功能。在Windows10系统的默认状态下,截图是没有音效的,如果你想为截图操作配上个性化的音效,完全是可以实现的。我们可以添加自带程序的音效,也可以添加别的音效,下面我们来看Windows10添加截图音效的方法。

方法如下:
1、首先准备一个WAV的音效文件,或者直接用系统自带的就行;
2、将以下内容复制到文本文档并保存;
Windows Registry Editor Version 5.00
[HKEY_CURRENT_USER\AppEvents\Schemes\Apps\.Default\SnapShot]
@=“”
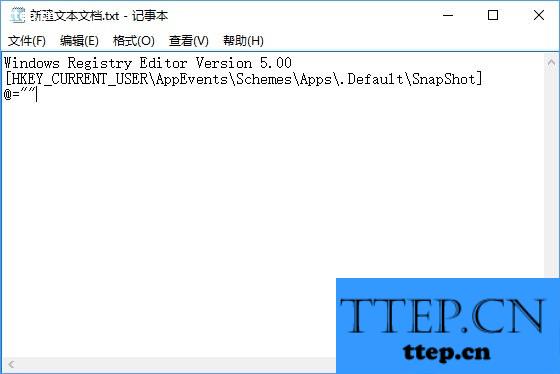
3、文本文档保存之后,将文件后缀改成.reg,双击导入注册表;

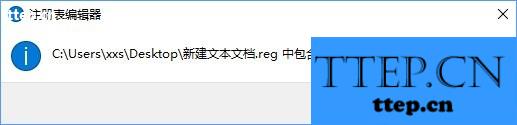
4、然后进入到“控制面板-声音-声音”中;
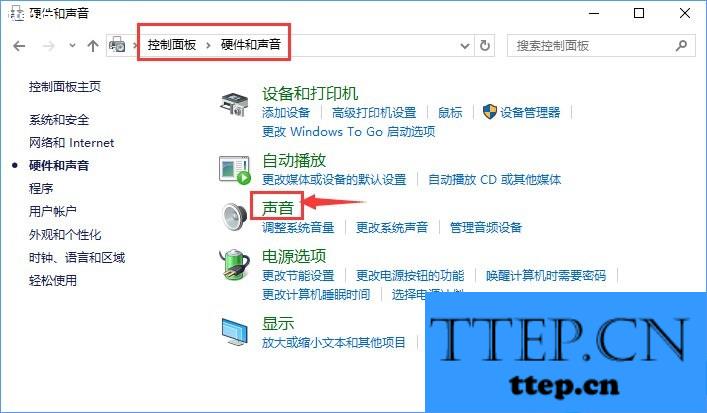
5、就会看到多了一项名为“SnapShot”的选项,之后只要点击“浏览”,选择WAV格式的声音文件,以后每次截图时就会有相关的提示音了;
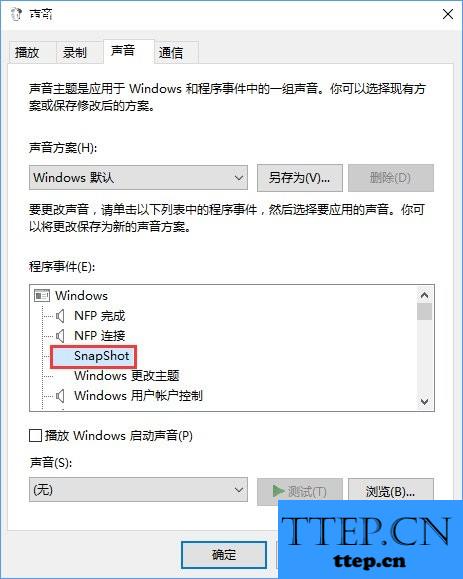
6、如果想取消也很简单的,按着上面那个文本给出的注册表地址,直接删除相关选项即可。
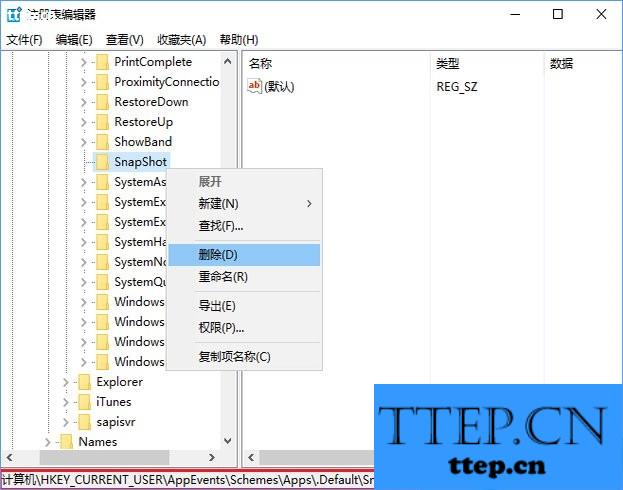
PS:其实Windows许多自带程序都是“无声”的,只要将上面那个需要制作成注册表导入文件的文本稍加修改,将“SnapShot”替换成其他程序的英文名字,如写字板就是wordpad、画图是mspaint,按着上述操作方式,同样可以添加相关音效。Windows自带的音效文件可以到C:\Windows\Media目录下试听,如果觉得不够震撼,自己弄一个也是OK的,只要是WAV后缀的文件就行。
上述便是Windows10添加截图音效的操作方法,如果你想为别的程序添加音效,可以按小编最后补充的内容进行操作,操作方法类似,大家不妨操作看看哦。

方法如下:
1、首先准备一个WAV的音效文件,或者直接用系统自带的就行;
2、将以下内容复制到文本文档并保存;
Windows Registry Editor Version 5.00
[HKEY_CURRENT_USER\AppEvents\Schemes\Apps\.Default\SnapShot]
@=“”
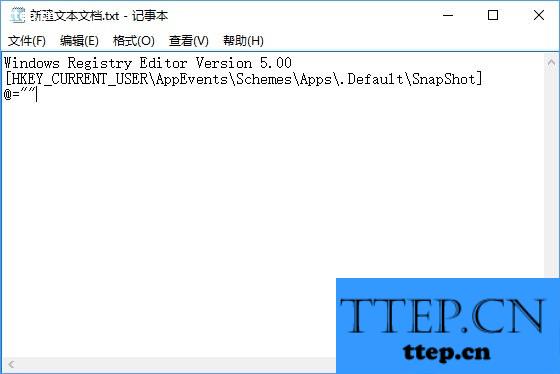
3、文本文档保存之后,将文件后缀改成.reg,双击导入注册表;

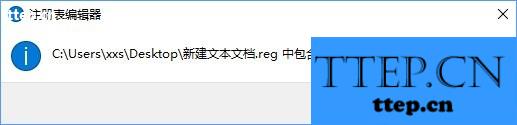
4、然后进入到“控制面板-声音-声音”中;
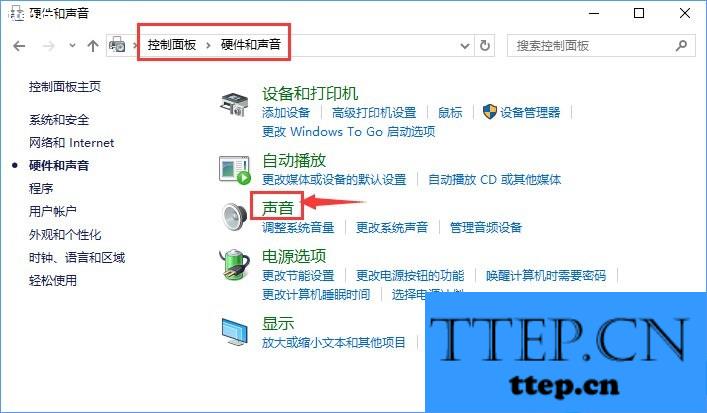
5、就会看到多了一项名为“SnapShot”的选项,之后只要点击“浏览”,选择WAV格式的声音文件,以后每次截图时就会有相关的提示音了;
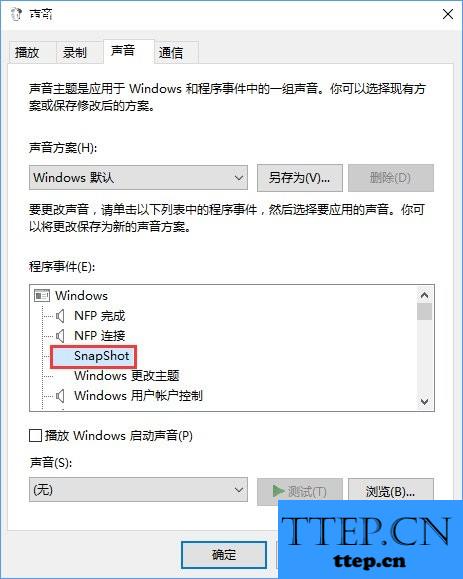
6、如果想取消也很简单的,按着上面那个文本给出的注册表地址,直接删除相关选项即可。
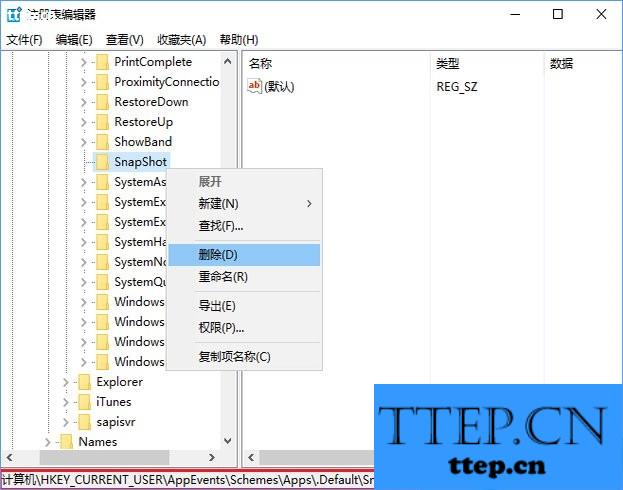
PS:其实Windows许多自带程序都是“无声”的,只要将上面那个需要制作成注册表导入文件的文本稍加修改,将“SnapShot”替换成其他程序的英文名字,如写字板就是wordpad、画图是mspaint,按着上述操作方式,同样可以添加相关音效。Windows自带的音效文件可以到C:\Windows\Media目录下试听,如果觉得不够震撼,自己弄一个也是OK的,只要是WAV后缀的文件就行。
上述便是Windows10添加截图音效的操作方法,如果你想为别的程序添加音效,可以按小编最后补充的内容进行操作,操作方法类似,大家不妨操作看看哦。
- 最近发表
- 赞助商链接
