主页 > 经验 >
怎么判断自己的电脑是否支持DX12?查看电脑支不支持DirectX12方
DirectX12是微软专为win10推出的新功能,该功能对电脑硬件的要求很高,那么,如何知道自己的电脑是不是支持DX12呢?对此,本文小编就为大家进行解答
DX12是Win10系统的一大重要升级,不过电脑要支持DX12,不仅需要系统支持,还需要显卡与游戏软件共同支持,而系统与游戏用户可以比较方便的选择性安装,这里最核心的东西还是显卡硬件。那么,怎么看显卡是否支持DX12呢?今天TTEP小编就来教大家如何查看自己电脑是否支不支持DirectX 12方法,以下是详细方法/步骤。

一、首先打开电脑中的运行命令框,Win10用户可以在搜索或者开始菜单中找到,也可以直接使用「Win + R」组合快捷键打开,然后键入命令:「dxdiag」,并点击下方的“确定”打开,如图。

二、之后可以打开DirectX诊断工具对话框界面,然后我们首先切换到「显示」选项卡,然后看右下方的「功能级别」和「驱动程序模型」这两项。
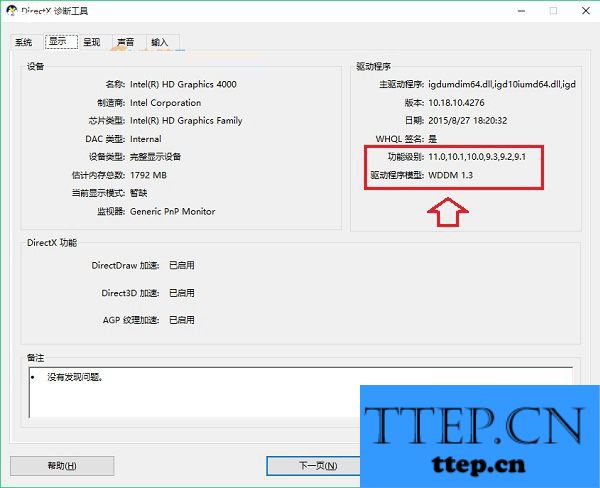
「功能级别」代表显卡硬件是否支持DX12,从其版本的11.0可以看出,小编电脑显卡仅支持DX11,并不支持DX12;
「驱动程序模型」的WDDM版本代表系统支持情况。WDDM全称为Windows Display Driver Model,是微软新一代图形驱动程序模型。
从Windows Vista系统开始,第一个版本为WDDM 1.0,Win7系统则支持WDDM1.1,而Win8/8.1则将WDDM版本封信到了1.2/1.3版本,最新的Win10系统则再次更新到了WDDM 2.0版本,仅有当驱动程序模型的WDDM为2.0版本,才能说明系统完全支持DX12。
因此,要查看电脑是否支持DX12,主要通过「功能级别」和「驱动程序模型」两个方面的信息就可以大致了解。更为详细的支持DX12显卡型号,请阅读:「支持dx12的显卡有哪些?目前支持DX12显卡列表」。
以上就是TTEP小编为大家带来的查看电脑支不支持DirectX12方法,希望可以帮助到大家,大家如果还有疑问的话,可以在下方的评论框内给我们留言哦。我们会尽自己所能的为大家解答。谢谢大家一如既往的支持,也请大家继续关注TTEP的后续教程和软件。
DX12是Win10系统的一大重要升级,不过电脑要支持DX12,不仅需要系统支持,还需要显卡与游戏软件共同支持,而系统与游戏用户可以比较方便的选择性安装,这里最核心的东西还是显卡硬件。那么,怎么看显卡是否支持DX12呢?今天TTEP小编就来教大家如何查看自己电脑是否支不支持DirectX 12方法,以下是详细方法/步骤。

一、首先打开电脑中的运行命令框,Win10用户可以在搜索或者开始菜单中找到,也可以直接使用「Win + R」组合快捷键打开,然后键入命令:「dxdiag」,并点击下方的“确定”打开,如图。

二、之后可以打开DirectX诊断工具对话框界面,然后我们首先切换到「显示」选项卡,然后看右下方的「功能级别」和「驱动程序模型」这两项。
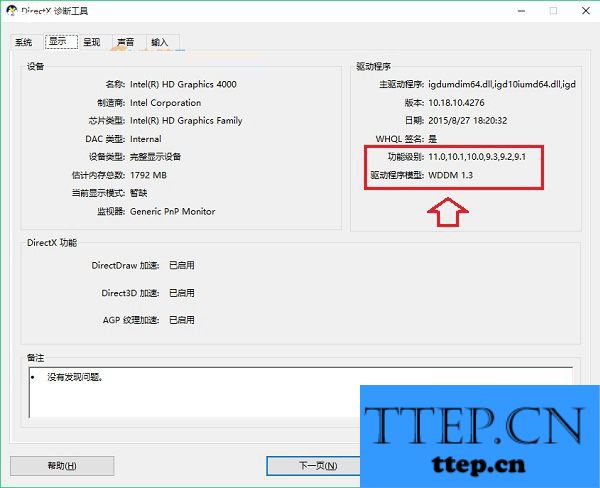
「功能级别」代表显卡硬件是否支持DX12,从其版本的11.0可以看出,小编电脑显卡仅支持DX11,并不支持DX12;
「驱动程序模型」的WDDM版本代表系统支持情况。WDDM全称为Windows Display Driver Model,是微软新一代图形驱动程序模型。
从Windows Vista系统开始,第一个版本为WDDM 1.0,Win7系统则支持WDDM1.1,而Win8/8.1则将WDDM版本封信到了1.2/1.3版本,最新的Win10系统则再次更新到了WDDM 2.0版本,仅有当驱动程序模型的WDDM为2.0版本,才能说明系统完全支持DX12。
因此,要查看电脑是否支持DX12,主要通过「功能级别」和「驱动程序模型」两个方面的信息就可以大致了解。更为详细的支持DX12显卡型号,请阅读:「支持dx12的显卡有哪些?目前支持DX12显卡列表」。
以上就是TTEP小编为大家带来的查看电脑支不支持DirectX12方法,希望可以帮助到大家,大家如果还有疑问的话,可以在下方的评论框内给我们留言哦。我们会尽自己所能的为大家解答。谢谢大家一如既往的支持,也请大家继续关注TTEP的后续教程和软件。
- 最近发表
- 赞助商链接
