主页 > 经验 >
Win8默认输入法的变更方法 怎么更换Win8默认输入法
Win8默认输入法的变更方法 怎么更换Win8默认输入法 每个用户的有自己的操作习惯,尤其是对输入法的选择,很多用户都不太喜欢使用系统自带的默认的输入法。怎么变更默认输入法成为用户相当关心的一个问题,下面小编就给大家介绍在Win8系统中默认输入法的变更方法。
一、使用快捷键
Win8默认输入法的变更方法有很多种,如何修改系统默认的自带的输入法,也就是系统自带的输入法。又是切换中英文的时候,只要按一下shift键 ,就可以直接切换中英文输入状态。

二、通过高级设置变更输入法
Win8默认输入法变更,也可以通过控制面板进入高级设置进行修改。
1、首先,进入点击开始菜单进入控制面板;
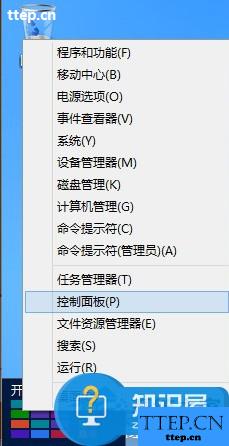
2、在时钟、语言和区域选项中然点击“更换输入法”进入高级设置,进入 高级设置后的操作就同上述的方法一样了;
3、点击“高级设置”;
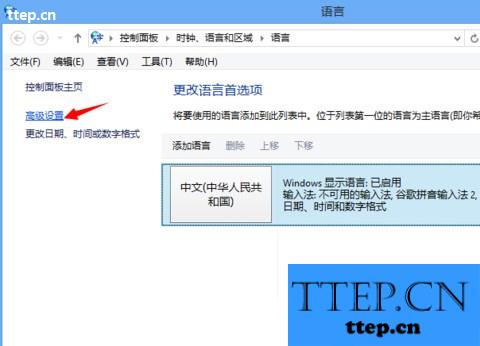
4、在替代默认输入法一栏中点开“使用语言列表(推荐)”,选择想要默认使用的输入法。然后点击“保存”,这样下次重新启动计算机的时候,系统默认的输入法就是设置的那个输入法了。
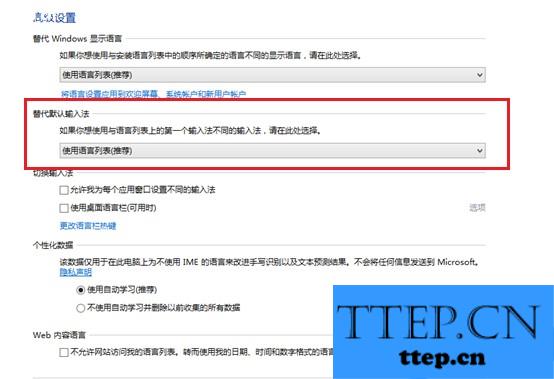
三、下载新的输入法进行变更
如果用户不喜欢系统里原本已经安装的输入法,可通过第三方软件下载,对Win8默认输入法进行变更。
1、点击打开360软件管家搜索输入法;
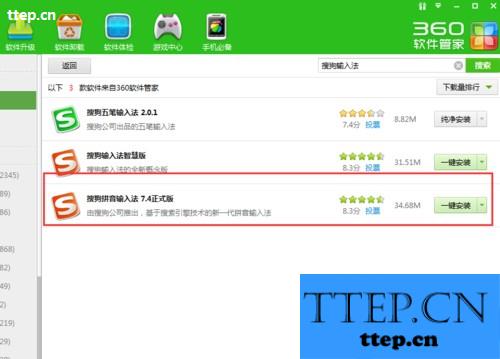
2、然后再上面直接点击一键安装,软件管家就会自动的下载完毕之后,自动的安装;用起来还是很简单方便的;
3、安装完毕之后,你可以使用快捷键【shift+Ctrl】调换出刚安装的输入法;然后再在输入法显示栏上面右键;调出设置导向;
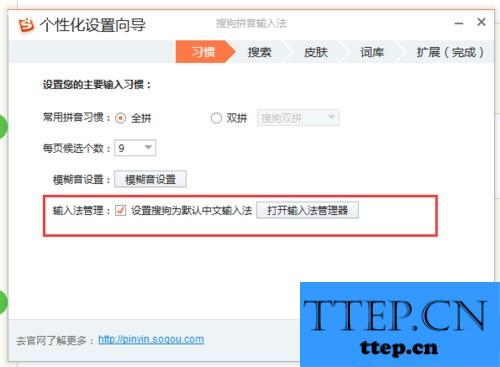
4、在设置导向中的输入法管理中设置为默认输入法前面打钩;然后再点击后面的【打开输入法管理】进去设置一下,把不需要的输入法直接取消就可以;然后确认进行下一步设置。
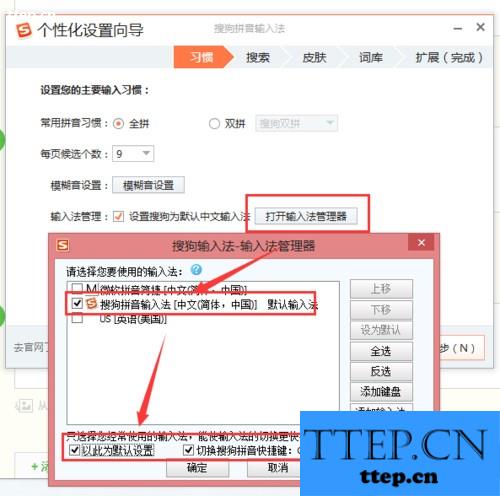
上述就是Win8系统默认输入法的变更方法,本文一共介绍了3种方法,用户可以根据自己的喜好选择适合自己的输入法。
一、使用快捷键
Win8默认输入法的变更方法有很多种,如何修改系统默认的自带的输入法,也就是系统自带的输入法。又是切换中英文的时候,只要按一下shift键 ,就可以直接切换中英文输入状态。

二、通过高级设置变更输入法
Win8默认输入法变更,也可以通过控制面板进入高级设置进行修改。
1、首先,进入点击开始菜单进入控制面板;
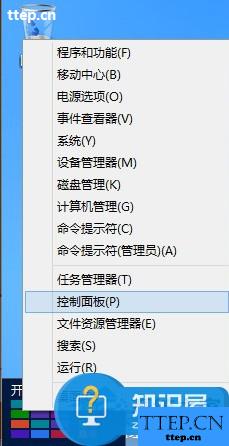
2、在时钟、语言和区域选项中然点击“更换输入法”进入高级设置,进入 高级设置后的操作就同上述的方法一样了;
3、点击“高级设置”;
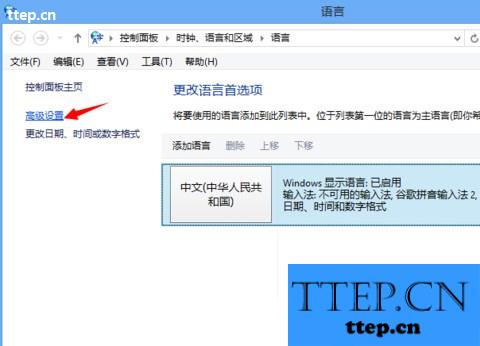
4、在替代默认输入法一栏中点开“使用语言列表(推荐)”,选择想要默认使用的输入法。然后点击“保存”,这样下次重新启动计算机的时候,系统默认的输入法就是设置的那个输入法了。
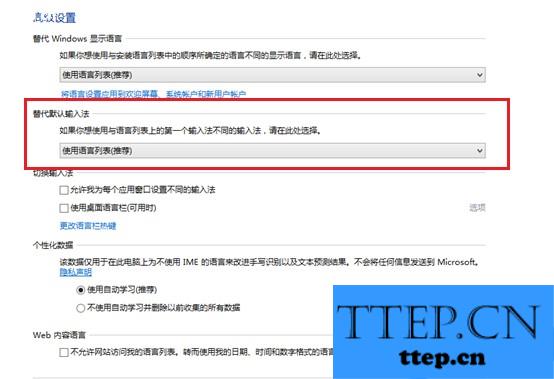
三、下载新的输入法进行变更
如果用户不喜欢系统里原本已经安装的输入法,可通过第三方软件下载,对Win8默认输入法进行变更。
1、点击打开360软件管家搜索输入法;
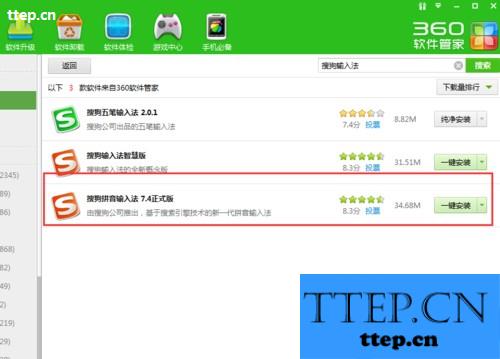
2、然后再上面直接点击一键安装,软件管家就会自动的下载完毕之后,自动的安装;用起来还是很简单方便的;
3、安装完毕之后,你可以使用快捷键【shift+Ctrl】调换出刚安装的输入法;然后再在输入法显示栏上面右键;调出设置导向;
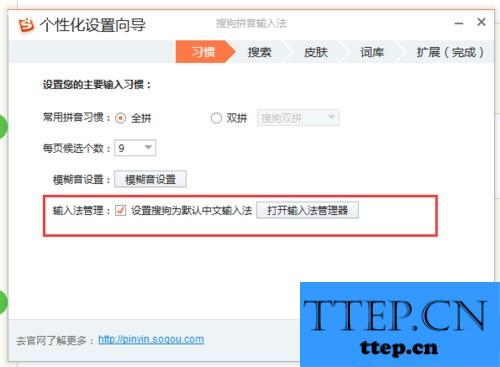
4、在设置导向中的输入法管理中设置为默认输入法前面打钩;然后再点击后面的【打开输入法管理】进去设置一下,把不需要的输入法直接取消就可以;然后确认进行下一步设置。
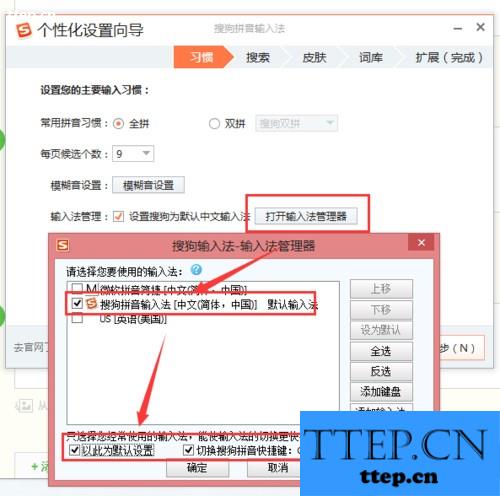
上述就是Win8系统默认输入法的变更方法,本文一共介绍了3种方法,用户可以根据自己的喜好选择适合自己的输入法。
- 最近发表
- 赞助商链接
