主页 > 经验 >
Win8系统输入法的设置方法 Win8输入法设置在哪
Win8系统输入法的设置方法 Win8输入法设置在哪 Win8输入法设置有跟之前的系统有所不同,这让有些人很不适应,他们甚至不知道该Win8输入法设置在哪里,要怎么设置Win8输入法。其实Win8输入法设置方法非常简单,一起来看一下吧。
Win8输入法设置在哪
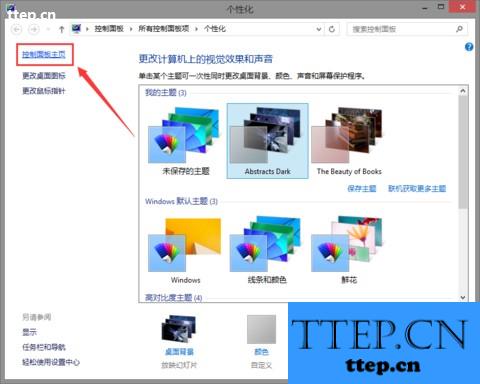
1、在控制面板-时钟、区域和语言-语言下面点击“添加语言”;
2、在“拼音Y”中找到“英语”(英文系统可直接查找英文语言首字母),双击打开;
3、在打开的窗口中选择具体的语言区域,如本文的“英语(美国)”,完成添加;
4、回到语言设置界面,单击选中“中文(中华人民共和国)”后点击“下移”;
5、此时可以发现“删除”按钮处于激活状态,点击即可删除。
6、删除后,将只保留英文输入法:
7、恢复到删除之前的状态,将中文输入法添加回来,选择“高级设置”;
8、接下来在下面的“更改语言栏热键”中可以对常用快捷键进行设置;
9、选中“在输入语言之间”后点击“更改按键顺序”;
10、将其更改为“Ctrl+Shift”即可在保存之后使用经典的方式进行切换。
1.将鼠标滑动至屏幕右下角,调出Charm栏选择设置,点击控制面板并找到“时钟、语言和区域”下面的更换输入法选项。
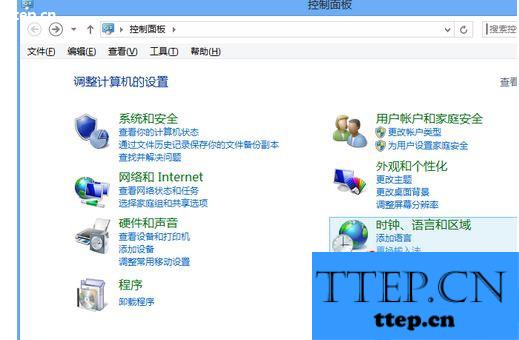
2.这时在对话框的左侧我们能看到“高级设置”,进入后我们就能在“切换输入法”下看到“允许我为每个应用窗口设置不同的输入法”的选项,现在你只要在这一条前打上勾就可以了。
3.这次Win8系统已经默认安装了全新的微软拼音简捷输入法,如果你希望对其进行设置,同样是在更换输入法选项中。这次我们点击右边的“选项”,进入语言选项。
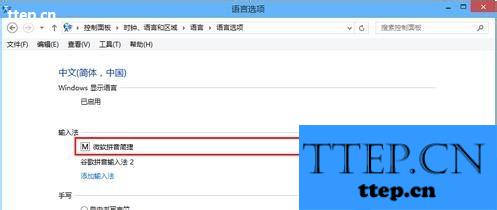
4.在这里我们可以看到微软拼音简捷的选项是亮着的,点进去之后就可以根据自己的喜好进行设置了。
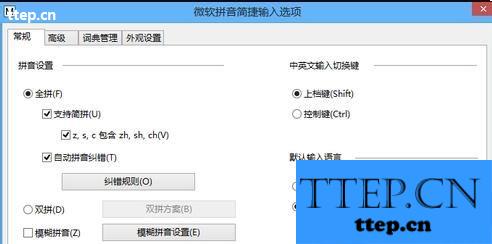
5.在输入法设置中,还可以添加和删除第三方输入法,并对第三方输入法进行设置,这些操作都是很直观的,可以轻易地就完成自己的操作。希望对大家有所帮助了。
Win8设置默认英文输入法
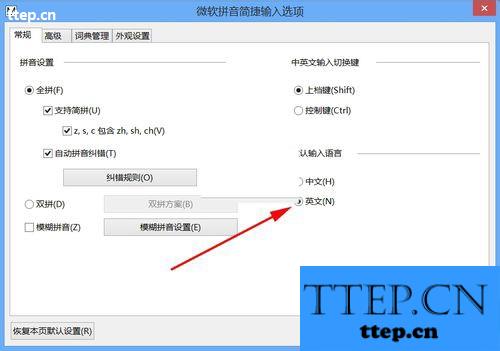
1、从控制面板语言中打开输入法选项
2、微软拼音简捷--选项。
3、默认输入语言--英文。
以上就是Win8输入法设置方法的全部内容了,不管是添加、删除、切换、还是设置默认输入法都可以从本文中找到方法。
Win8输入法设置在哪
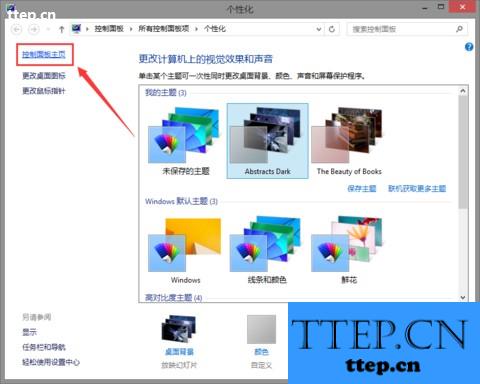
1、在控制面板-时钟、区域和语言-语言下面点击“添加语言”;
2、在“拼音Y”中找到“英语”(英文系统可直接查找英文语言首字母),双击打开;
3、在打开的窗口中选择具体的语言区域,如本文的“英语(美国)”,完成添加;
4、回到语言设置界面,单击选中“中文(中华人民共和国)”后点击“下移”;
5、此时可以发现“删除”按钮处于激活状态,点击即可删除。
6、删除后,将只保留英文输入法:
7、恢复到删除之前的状态,将中文输入法添加回来,选择“高级设置”;
8、接下来在下面的“更改语言栏热键”中可以对常用快捷键进行设置;
9、选中“在输入语言之间”后点击“更改按键顺序”;
10、将其更改为“Ctrl+Shift”即可在保存之后使用经典的方式进行切换。
1.将鼠标滑动至屏幕右下角,调出Charm栏选择设置,点击控制面板并找到“时钟、语言和区域”下面的更换输入法选项。
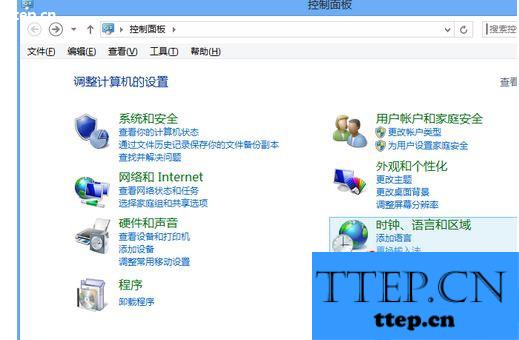
2.这时在对话框的左侧我们能看到“高级设置”,进入后我们就能在“切换输入法”下看到“允许我为每个应用窗口设置不同的输入法”的选项,现在你只要在这一条前打上勾就可以了。
3.这次Win8系统已经默认安装了全新的微软拼音简捷输入法,如果你希望对其进行设置,同样是在更换输入法选项中。这次我们点击右边的“选项”,进入语言选项。
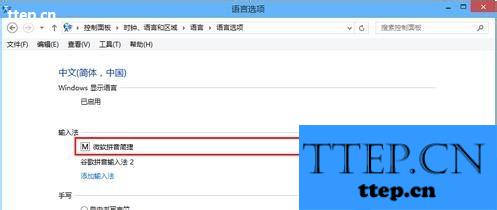
4.在这里我们可以看到微软拼音简捷的选项是亮着的,点进去之后就可以根据自己的喜好进行设置了。
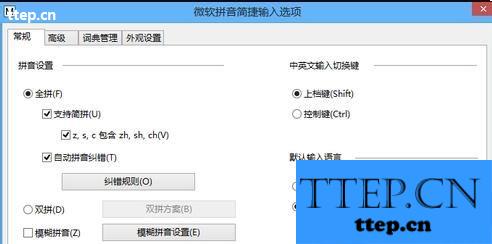
5.在输入法设置中,还可以添加和删除第三方输入法,并对第三方输入法进行设置,这些操作都是很直观的,可以轻易地就完成自己的操作。希望对大家有所帮助了。
Win8设置默认英文输入法
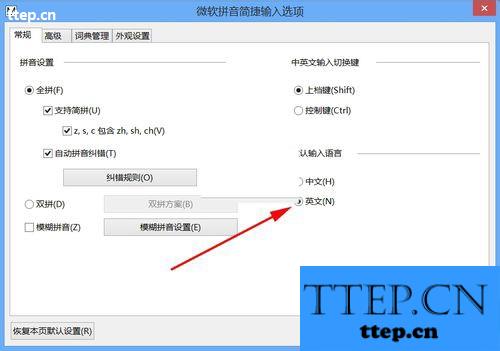
1、从控制面板语言中打开输入法选项
2、微软拼音简捷--选项。
3、默认输入语言--英文。
以上就是Win8输入法设置方法的全部内容了,不管是添加、删除、切换、还是设置默认输入法都可以从本文中找到方法。
- 最近发表
- 赞助商链接
