主页 > 经验 >
Windows7系统批量提取文件名的方法 Windows7系统怎么批量提取文
Windows7系统批量提取文件名的方法 Windows7系统怎么批量提取文件名 在我们使用的电脑中,通常一个文件夹下面存储了很多文件,由于工作的需要,要将文件夹中的文件名提取出来要怎么操作?如果说一个一个复制显然太慢了,此时我们可以批量提取文件名,下面来看详细操作方法。
比如,笔者电脑里面E盘文件夹下面有一个“4.2函数经典再现”的文件夹,想将这个文件夹下面的所有文件名批量提取到一个记事本文件里面。
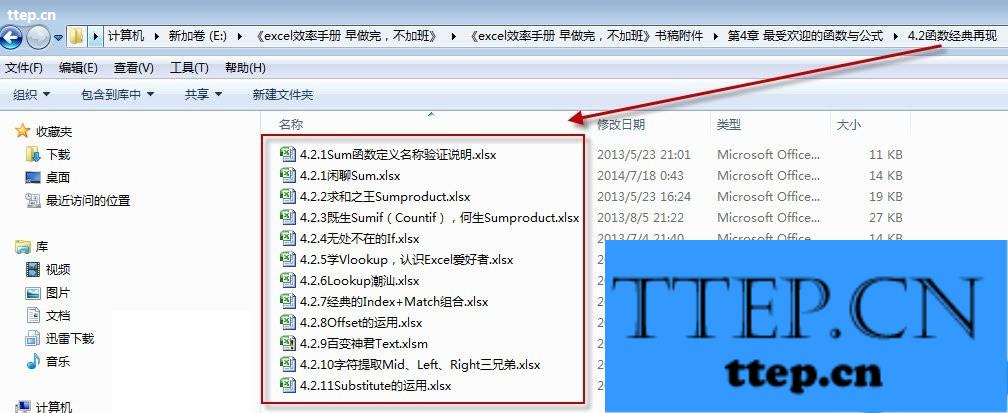
如果你也想批量提取文件名(批量获取一个文件夹内所有文件的文件名),可以按下面的步骤进行。
第一步,新建一个txt格式的记事本文件。
第二步,在记事本文件中输入:DIR *.* /B >LIST.TXT
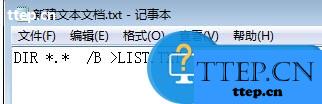
第三步,将此记事本文件后辍名,由txt改为bat。会弹出重命名对话框,单击“是”。
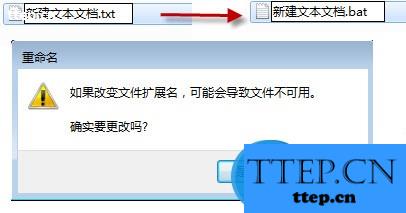
第四步,双击文件“新建文本文档.bat”即可生成list.txt文件。打开txt文件就可以看到当前文件夹内的所有文件名列表。(温馨提示:你也可以把文件“新建文本文档.bat”放在其他文件夹里运行,获取当前文件夹下面的所有文件名哦!)
上述操作中的核心就是借助批处理命令来完成批量提取文件名操作,所以在创建批处理命令的时候一定要注意,不能输错命令,不然是无法完成批量提取文件名操作的。
比如,笔者电脑里面E盘文件夹下面有一个“4.2函数经典再现”的文件夹,想将这个文件夹下面的所有文件名批量提取到一个记事本文件里面。
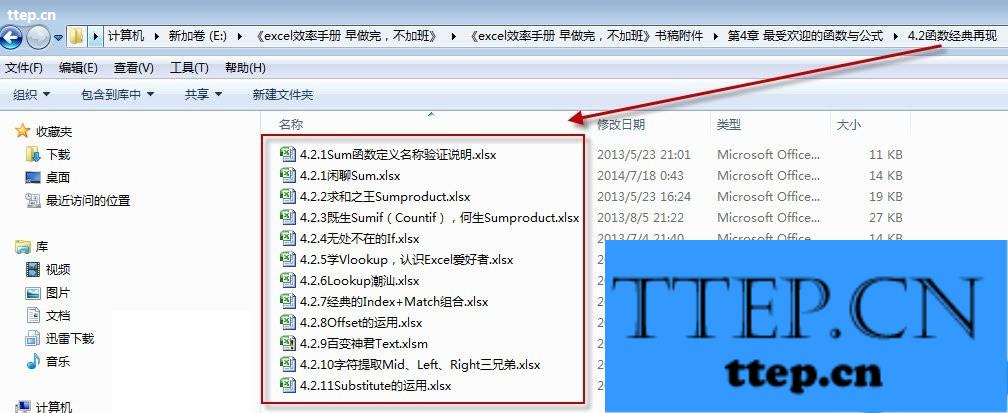
如果你也想批量提取文件名(批量获取一个文件夹内所有文件的文件名),可以按下面的步骤进行。
第一步,新建一个txt格式的记事本文件。
第二步,在记事本文件中输入:DIR *.* /B >LIST.TXT
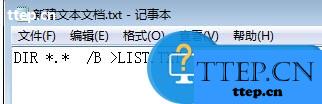
第三步,将此记事本文件后辍名,由txt改为bat。会弹出重命名对话框,单击“是”。
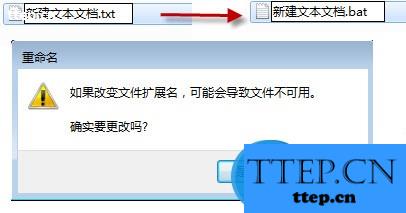
第四步,双击文件“新建文本文档.bat”即可生成list.txt文件。打开txt文件就可以看到当前文件夹内的所有文件名列表。(温馨提示:你也可以把文件“新建文本文档.bat”放在其他文件夹里运行,获取当前文件夹下面的所有文件名哦!)
上述操作中的核心就是借助批处理命令来完成批量提取文件名操作,所以在创建批处理命令的时候一定要注意,不能输错命令,不然是无法完成批量提取文件名操作的。
- 上一篇:禁止鼠标右键新建快捷方式
- 下一篇:电脑右下角操作中心小白旗图标怎么找出来?
- 最近发表
- 赞助商链接
