主页 > 经验 >
怎样调整电脑分区大小 分区助手无损调整分区大小图文教程
有没有人买来电脑打开一看,厂商竟然只给装了一个C盘?这是有多懒啊。还有一种情况,很多小白用着用着发现自己的C盘已然变红了,满了该怎么办?要重装电脑吗?其实还有一种解决办法,无损分区给C盘
有没有人买来电脑打开一看,厂商竟然只给装了一个C盘?这是有多懒啊。还有一种情况,很多小白用着用着发现自己的C盘已然变红了,满了该怎么办?要重装电脑吗?其实还有一种解决办法,无损分区给C盘。
通常情况我们需要怎么做呢,通常我们要把整个硬盘分区都删除掉,然后重新分区,然后格式化分区,然后重新安装系统,这个过程如果不提前备份数据的话,所有数据久都没了。所以今天要介绍的是一款无损分区软件,可以在操作系统正常使用情况下,重新调整所有分区的大小,而且数据不会丢失。
软件名称:
分区助手专业版 6.0 磁盘分区管理软件 单文件绿色版
软件大小:
8.52MB
更新时间:
2015-07-26
一 切割分区
比如我们上面说的第一种情况,我们要把只有一个分区的硬盘分成几个区。分区助手安装运行后,可能是如下的图片:

选中C盘,点击鼠标右键,选择“切割分区”,如下图所示:

在切割过程中您可以调整切割分区的大小,直到你满意为止,如果不作调整的话,默认的是对分区的未使用空间进行等分切割。

下图红色框内,三次连续切割以后磁盘1上已经建立了E、F、H三个新的分区:
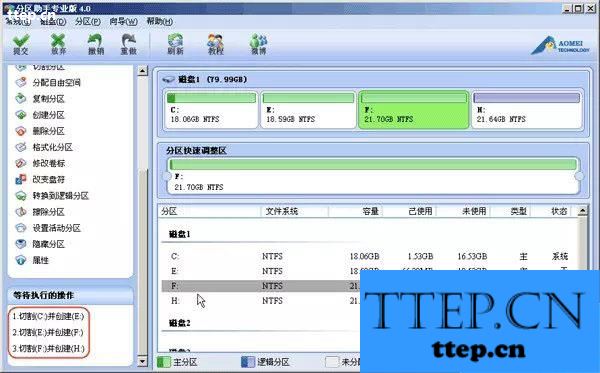
提交以上操作,点击工具栏的“提交”按钮,在弹出的窗口点击“执行”,操作过程中可能要重启电脑,点击“是” 以让程序在重启模式下完成这些等待执行的操作:

当拆分非系统分区时,不是必须要重启,但是当前被拆分的分区上有程序正在运行,点击“执行”后会弹出,如下图所示的提示对话框,提示关闭正在这个分区上运行的程序,点击“重试”,可以关闭当前正在运行的程序,避免重启:

上述过程执行完,分区就完成了,数据不会受影响,是不是很方便。
二 调整分区大小
我们假设有如下的一个分区情况,从主界面上可以看到E盘有约302GB,C盘只有约29GB,下面就以从E盘向C盘分配10个GB的自由空间来扩大C盘为例:
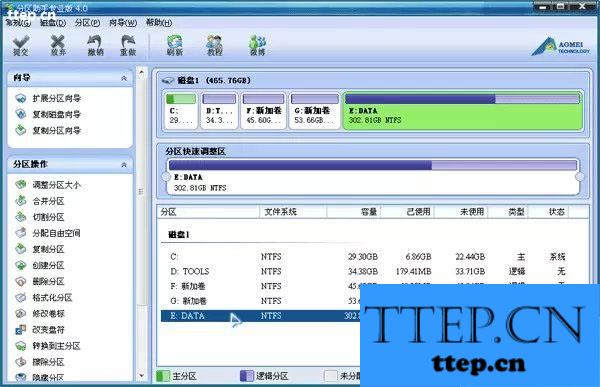
选中E盘,点击鼠标右键选择“分配自由空间”或者在左侧的分区操作上选择“分配自由空间”,如下图所示:

在弹出的窗口中输入分配未使用空间10GB从(E)给:C ,就是指要从E分配出10GB大小的未使用空分配给C,如下图所示:

执行完以上操作时,可以在软件界面上看到您所做操作的预执行情况,C盘增大了10GB,而E盘缩小了10GB,看下是否达到了您想要实现的目标,然后点击工具栏的“提交”按钮,在弹出的窗口点击“执行”,操作过程中可能要重启电脑,点击“是” 以让程序在重启模式下完成等待执行的操作,如下图:

有时不是必须要重启,但是当前要进行操作的分区上有程序正在运行,点击“执行”后会弹出,如下图所示的提示对话框,提示关闭正在这个分区上运行的程序,点击“重试”,可以关闭当前正在运行的程序,避免重启:

实际上可以非常灵活的操作处理,朋友们可以先拿空余较多的分区做实验来尝试处理,然后逐步熟练软件的使用过程。
另外,为了避免不必要的可能问题,建议分区助手安装在C盘,非常重要的个人数据最好还是提前备份一份到U盘,毕竟做磁盘分区处理属于危险操作,不怕一万就怕万一,万一分区处理过程中断电了怎么办?
有没有人买来电脑打开一看,厂商竟然只给装了一个C盘?这是有多懒啊。还有一种情况,很多小白用着用着发现自己的C盘已然变红了,满了该怎么办?要重装电脑吗?其实还有一种解决办法,无损分区给C盘。
通常情况我们需要怎么做呢,通常我们要把整个硬盘分区都删除掉,然后重新分区,然后格式化分区,然后重新安装系统,这个过程如果不提前备份数据的话,所有数据久都没了。所以今天要介绍的是一款无损分区软件,可以在操作系统正常使用情况下,重新调整所有分区的大小,而且数据不会丢失。
软件名称:
分区助手专业版 6.0 磁盘分区管理软件 单文件绿色版
软件大小:
8.52MB
更新时间:
2015-07-26
一 切割分区
比如我们上面说的第一种情况,我们要把只有一个分区的硬盘分成几个区。分区助手安装运行后,可能是如下的图片:

选中C盘,点击鼠标右键,选择“切割分区”,如下图所示:

在切割过程中您可以调整切割分区的大小,直到你满意为止,如果不作调整的话,默认的是对分区的未使用空间进行等分切割。

下图红色框内,三次连续切割以后磁盘1上已经建立了E、F、H三个新的分区:
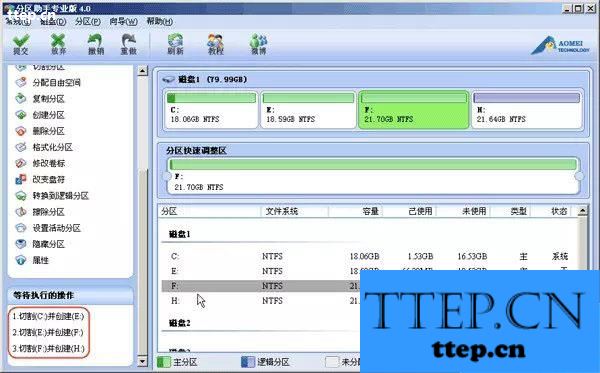
提交以上操作,点击工具栏的“提交”按钮,在弹出的窗口点击“执行”,操作过程中可能要重启电脑,点击“是” 以让程序在重启模式下完成这些等待执行的操作:

当拆分非系统分区时,不是必须要重启,但是当前被拆分的分区上有程序正在运行,点击“执行”后会弹出,如下图所示的提示对话框,提示关闭正在这个分区上运行的程序,点击“重试”,可以关闭当前正在运行的程序,避免重启:

上述过程执行完,分区就完成了,数据不会受影响,是不是很方便。
二 调整分区大小
我们假设有如下的一个分区情况,从主界面上可以看到E盘有约302GB,C盘只有约29GB,下面就以从E盘向C盘分配10个GB的自由空间来扩大C盘为例:
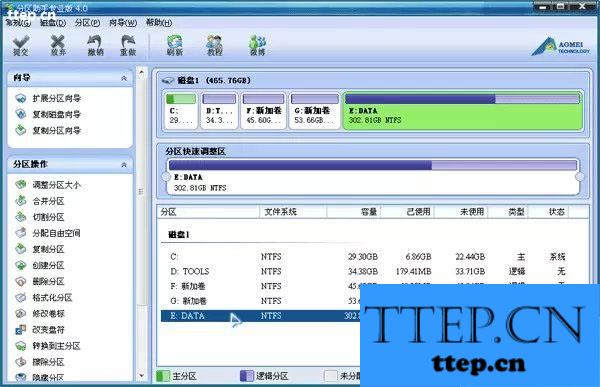
选中E盘,点击鼠标右键选择“分配自由空间”或者在左侧的分区操作上选择“分配自由空间”,如下图所示:

在弹出的窗口中输入分配未使用空间10GB从(E)给:C ,就是指要从E分配出10GB大小的未使用空分配给C,如下图所示:

执行完以上操作时,可以在软件界面上看到您所做操作的预执行情况,C盘增大了10GB,而E盘缩小了10GB,看下是否达到了您想要实现的目标,然后点击工具栏的“提交”按钮,在弹出的窗口点击“执行”,操作过程中可能要重启电脑,点击“是” 以让程序在重启模式下完成等待执行的操作,如下图:

有时不是必须要重启,但是当前要进行操作的分区上有程序正在运行,点击“执行”后会弹出,如下图所示的提示对话框,提示关闭正在这个分区上运行的程序,点击“重试”,可以关闭当前正在运行的程序,避免重启:

实际上可以非常灵活的操作处理,朋友们可以先拿空余较多的分区做实验来尝试处理,然后逐步熟练软件的使用过程。
另外,为了避免不必要的可能问题,建议分区助手安装在C盘,非常重要的个人数据最好还是提前备份一份到U盘,毕竟做磁盘分区处理属于危险操作,不怕一万就怕万一,万一分区处理过程中断电了怎么办?
- 最近发表
- 赞助商链接
