主页 > 经验 >
修改win10应用商店软件默认安装位置 Win10应用默认安装位置怎么
修改win10应用商店软件默认安装位置 Win10应用默认安装位置怎么修改方法。我们在使用电脑的时候,总是会遇到很多的电脑难题。当我们在遇到了需要修改Win10系统中的应用默认安装位置的时候,我们应该怎么设置呢?一起来看看吧。
Win10应用默认安装路径修改方法:
方法一:
打开设置——系统——存储,会在右侧看到“保存位置”设置,在这里你可以设置将应用安装到其他分区,甚至是移动存储设备(包括移动硬盘或者U盘),不过不能安装到网络驱动器。
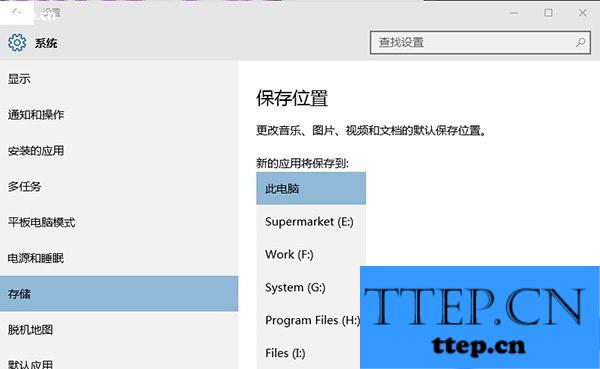
该功能不需要你格式化所选分区,因此分区中的原文件可以保留。不过,出于保险考虑,你应该备份一下自己的文件。
如果你选择安装到移动存储设备,当断开移动存储设备连接后,安装到移动设备中的应用也就无法打开,不过系统仍可正常运行,重新连接移动存储设备后,应用可恢复正常。
当你选择将应用安装到其他分区后,系统会自动在该分区新建三个文件夹:其中一个文件夹与你的计算机同名,用于保存用户配置文件,另外两个文件夹分别为WindowsApps和WpSystem,WindowsApps用于保存应用程序文件,WpSystem用于保存应用相关数据。你可以打开这些文件夹查看文件。‘’

其中,WindowsApps文件夹内的文件都是经过加密的,因此如果你将应用安装到移动存储设备,在设备丢失的情况下也不必担心这部分数据泄露。不过,保存的用户配置文件夹并没有被加密。目前还是预览版本,在后续版本中或许都会被加密。
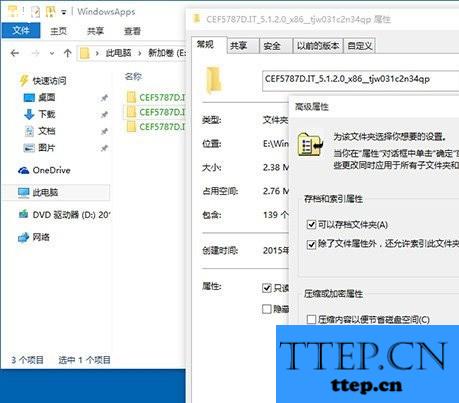
方法二:
步骤1、打开注册表编辑器,方法是:打开开始菜单,左键单击运行,出现运行对话框后, 输入regedit
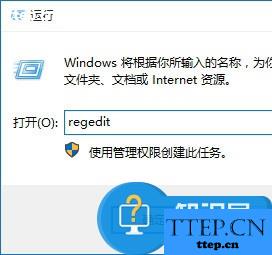
步骤2、找到注册表项HKEY_LOCAL_MACHINESOFTWAREMicrosoftWindowsCurrentVersion
步骤3、在右侧你可以找到数值名称为ProgramFilesDir的项目,里面的默认数值数据为“C:Program Files”,将这个值修改为你所需要设定的路径,比如“D:Program Files”,然后确定,退出注册表编辑器
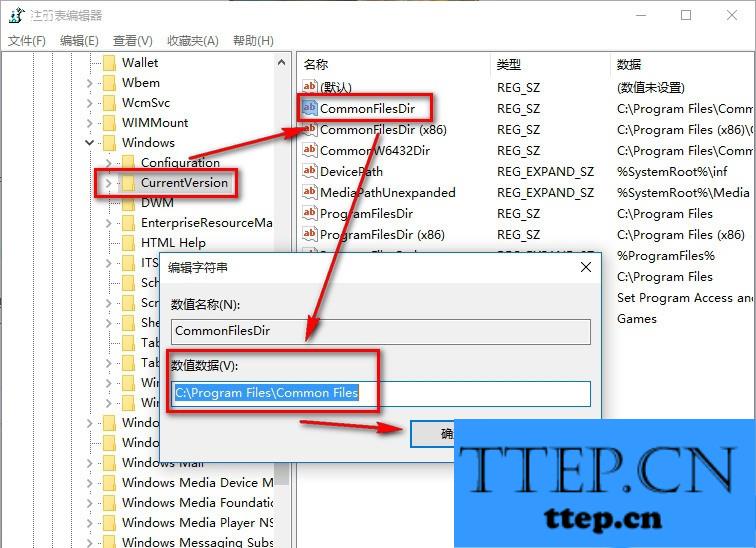
对于我们在遇到了需要设置Win10系统中的应用默认安装位置的时候,我们就可以利用到上面给你们介绍的解决方法进行处理,希望能够对你们有所帮助。
Win10应用默认安装路径修改方法:
方法一:
打开设置——系统——存储,会在右侧看到“保存位置”设置,在这里你可以设置将应用安装到其他分区,甚至是移动存储设备(包括移动硬盘或者U盘),不过不能安装到网络驱动器。
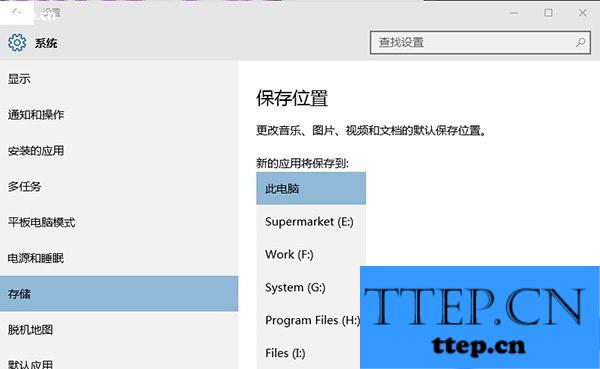
该功能不需要你格式化所选分区,因此分区中的原文件可以保留。不过,出于保险考虑,你应该备份一下自己的文件。
如果你选择安装到移动存储设备,当断开移动存储设备连接后,安装到移动设备中的应用也就无法打开,不过系统仍可正常运行,重新连接移动存储设备后,应用可恢复正常。
当你选择将应用安装到其他分区后,系统会自动在该分区新建三个文件夹:其中一个文件夹与你的计算机同名,用于保存用户配置文件,另外两个文件夹分别为WindowsApps和WpSystem,WindowsApps用于保存应用程序文件,WpSystem用于保存应用相关数据。你可以打开这些文件夹查看文件。‘’

其中,WindowsApps文件夹内的文件都是经过加密的,因此如果你将应用安装到移动存储设备,在设备丢失的情况下也不必担心这部分数据泄露。不过,保存的用户配置文件夹并没有被加密。目前还是预览版本,在后续版本中或许都会被加密。
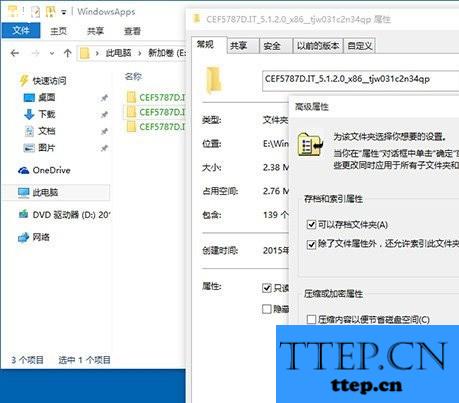
方法二:
步骤1、打开注册表编辑器,方法是:打开开始菜单,左键单击运行,出现运行对话框后, 输入regedit
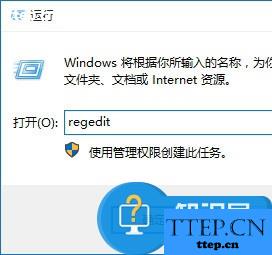
步骤2、找到注册表项HKEY_LOCAL_MACHINESOFTWAREMicrosoftWindowsCurrentVersion
步骤3、在右侧你可以找到数值名称为ProgramFilesDir的项目,里面的默认数值数据为“C:Program Files”,将这个值修改为你所需要设定的路径,比如“D:Program Files”,然后确定,退出注册表编辑器
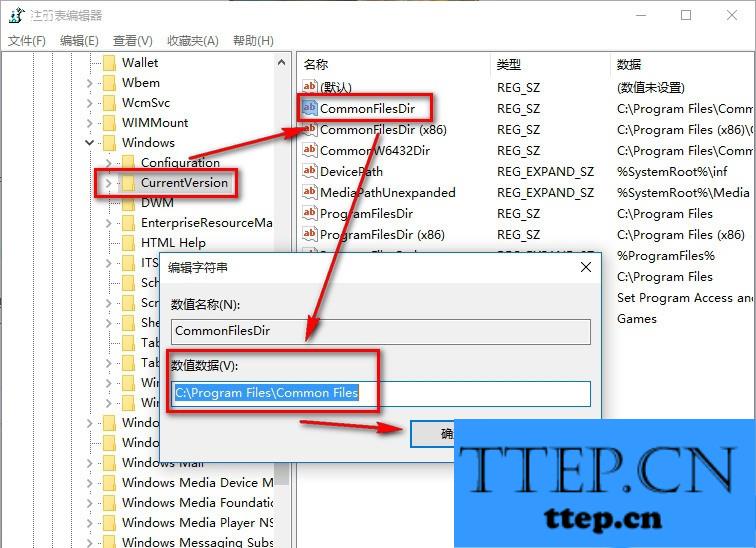
对于我们在遇到了需要设置Win10系统中的应用默认安装位置的时候,我们就可以利用到上面给你们介绍的解决方法进行处理,希望能够对你们有所帮助。
- 最近发表
- 赞助商链接
