主页 > 经验 >
Win10电脑键盘反应速度很慢怎么办 win10键盘反应迟钝解决方法
Win10电脑键盘反应速度很慢怎么办 win10键盘反应迟钝解决方法。我们在使用电脑的时候,总是会遇到很多的电脑难题。当我们在遇到了在Win10系统中键盘反应很慢,那我们应该怎么办呢?一起来看看吧。
一、去控制面板设置
1、首先我们打开控制面板中,找到【键盘】选项。
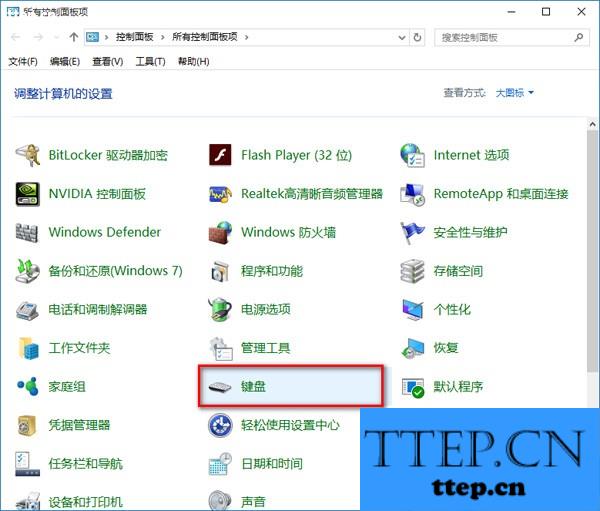
2、在打开的键盘属性窗口,在字符重复栏,把重复延迟(D)的滑块拉到最短位置,把重复速度(R)的滑块拉到最快位置(如图),然后点击:确定。
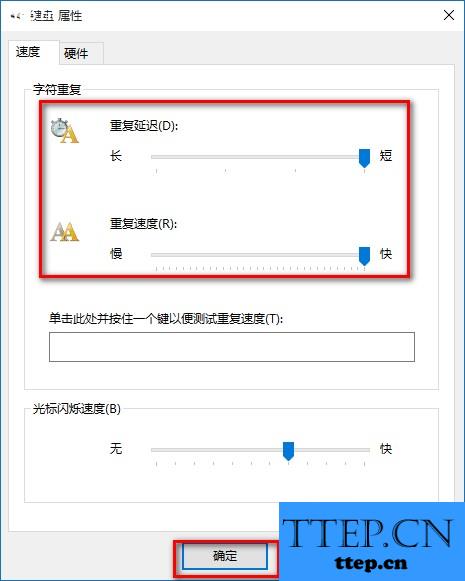
二、去注册表设置,查看键盘的注册表信息。
1、打开注册表编辑器:win+R(输入regedit) - 回车,打开注册表编辑器,
2、展开
HKEY_CURRENT_USER \ ControlPanel \ Keyboard
把InitialKeyboardIndicators(是最初键盘指示)默认设置为“2”就好,
KeyboardDelay(是键盘延迟),设置为“0”(延迟时间当然是越少越好),
KeyboardSpeed(是键盘速度),设置为“48”(根据自己的需要,也可以设置为其它值)
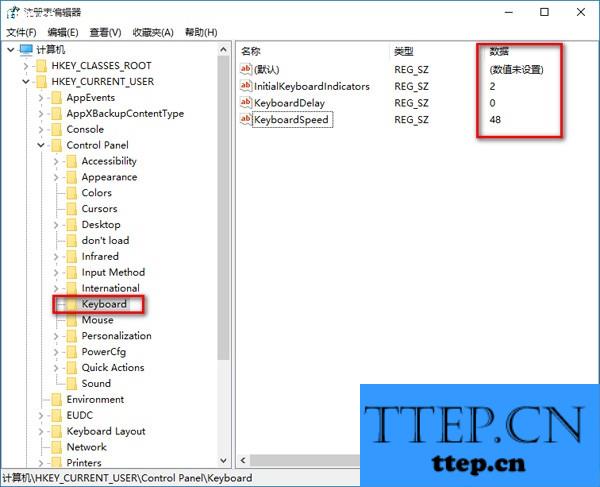
对于我们在遇到了在Win10系统中键盘反应很慢的时候,我们就可以利用到上面给你们介绍的解决方法进行处理,希望能够对你们有所帮助。
一、去控制面板设置
1、首先我们打开控制面板中,找到【键盘】选项。
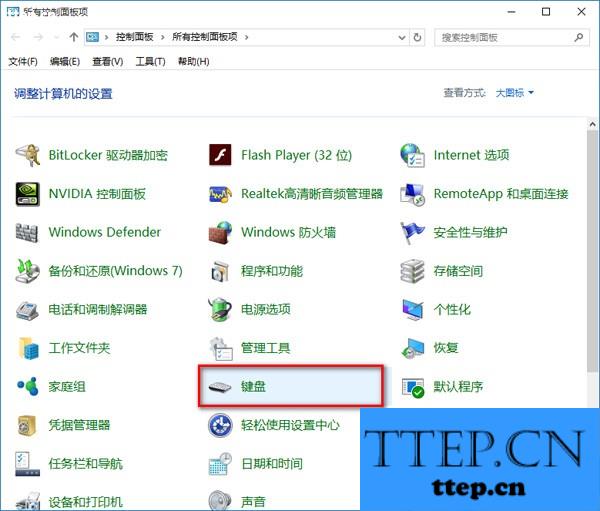
2、在打开的键盘属性窗口,在字符重复栏,把重复延迟(D)的滑块拉到最短位置,把重复速度(R)的滑块拉到最快位置(如图),然后点击:确定。
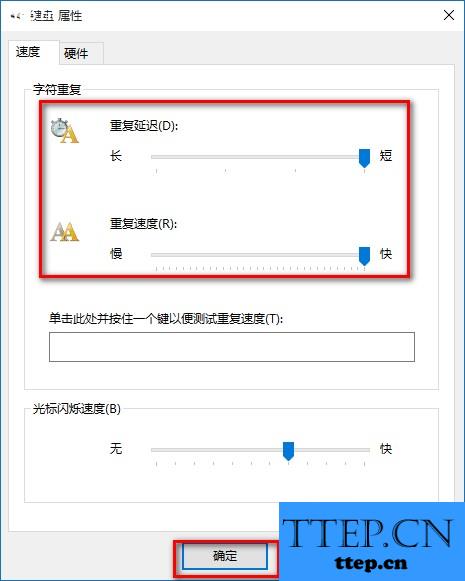
二、去注册表设置,查看键盘的注册表信息。
1、打开注册表编辑器:win+R(输入regedit) - 回车,打开注册表编辑器,
2、展开
HKEY_CURRENT_USER \ ControlPanel \ Keyboard
把InitialKeyboardIndicators(是最初键盘指示)默认设置为“2”就好,
KeyboardDelay(是键盘延迟),设置为“0”(延迟时间当然是越少越好),
KeyboardSpeed(是键盘速度),设置为“48”(根据自己的需要,也可以设置为其它值)
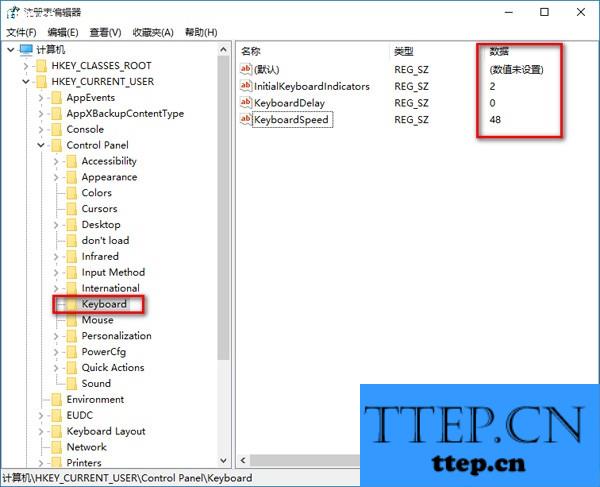
对于我们在遇到了在Win10系统中键盘反应很慢的时候,我们就可以利用到上面给你们介绍的解决方法进行处理,希望能够对你们有所帮助。
- 最近发表
- 赞助商链接
