主页 > 经验 >
win10如何在桌面创建快捷方式方法 Win10怎么快速迅速创建桌面快
win10如何在桌面创建快捷方式方法 Win10怎么快速迅速创建桌面快捷方式。我们在使用电脑的时候,总是会遇到很多的电脑难题。当我们在遇到了需要在Win10系统中创建桌面快捷方式的时候,我们应该怎么操作呢?一起来看看吧。
方法一、通过拖放在桌面创建链接
打开Win10开始菜单,点击“所有应用”找到想要在Microsoft Office程序组,然后按鼠标左侧拖动其中的Microsoft Office Word 2003到桌面上,就会显示“在桌面创建链接”的提示。如图:
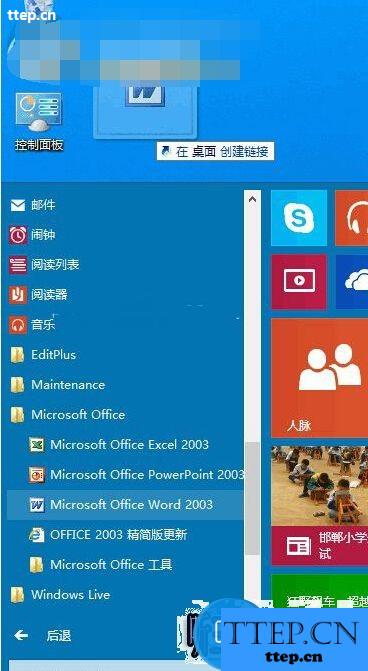
松开鼠标左键,即可在桌面上创建Microsoft Office Word 2003的快捷方式。如图:

按照同样的方法可以把Win10开始菜单中的任意应用程序拖放到桌面上创建链接,包括Windows应用商店的Metro应用。
方法二、传统的“发送到桌面快捷方式”
在Win10开始菜单里的Microsoft Office Word 2003上点击右键,选择“打开文件位置”。如图:
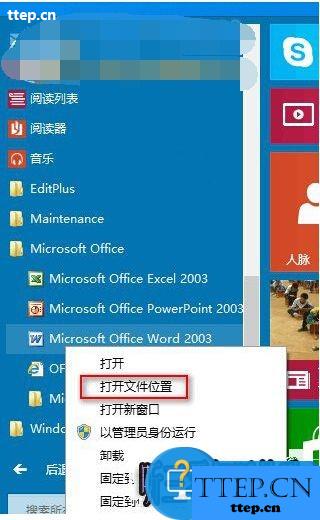
就会打开Win10开始菜单文件夹下的Microsoft Office程序组文件夹。如图:
在Microsoft Office Word 2003上点击右键,选择“发送到 – 桌面快捷方式”即可在Win10桌面上创建Microsoft Office Word 2003的快捷方式图标。如图:

两种方法的区别:
我们现在把这两种在Win10桌面创建应用程序快捷方式的方法比较一下,你会发现还是有区别的:
区别一:
最直观的就是应用程序图标的不同。如图:
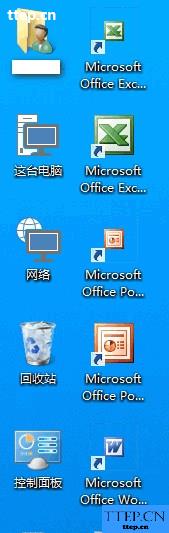
“在桌面创建链接”生成的快捷方式图标较小,并且名称上带有“快捷方式”字样;而“发送到桌面快捷方式”生成的快捷方式图标则较大,并且名称不含“快捷方式”字样。
区别二:
“在桌面创建链接”生成的应用程序快捷方式图标,在图标上点击右键,弹出的菜单中会有“卸载”选项,点击即可卸载应用程序。如图:

而“发送到桌面快捷方式”生成的应用程序快捷方式的右键菜单则没有“卸载”选项。
对于我们在遇到了需要在Win10系统中快速的创建桌面快捷方式的时候,我们就可以利用到上面给你们介绍的解决方法进行处理,希望能够对你们有所帮助。
方法一、通过拖放在桌面创建链接
打开Win10开始菜单,点击“所有应用”找到想要在Microsoft Office程序组,然后按鼠标左侧拖动其中的Microsoft Office Word 2003到桌面上,就会显示“在桌面创建链接”的提示。如图:
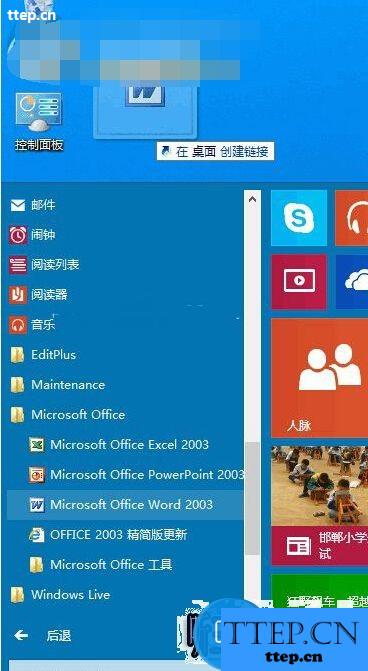
松开鼠标左键,即可在桌面上创建Microsoft Office Word 2003的快捷方式。如图:

按照同样的方法可以把Win10开始菜单中的任意应用程序拖放到桌面上创建链接,包括Windows应用商店的Metro应用。
方法二、传统的“发送到桌面快捷方式”
在Win10开始菜单里的Microsoft Office Word 2003上点击右键,选择“打开文件位置”。如图:
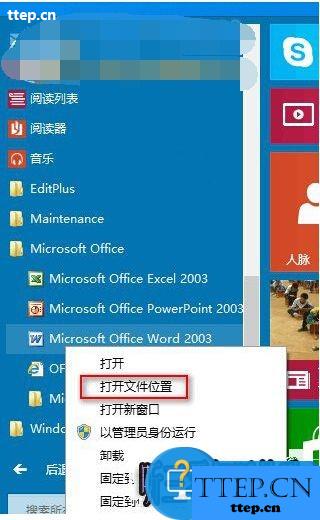
就会打开Win10开始菜单文件夹下的Microsoft Office程序组文件夹。如图:
在Microsoft Office Word 2003上点击右键,选择“发送到 – 桌面快捷方式”即可在Win10桌面上创建Microsoft Office Word 2003的快捷方式图标。如图:

两种方法的区别:
我们现在把这两种在Win10桌面创建应用程序快捷方式的方法比较一下,你会发现还是有区别的:
区别一:
最直观的就是应用程序图标的不同。如图:
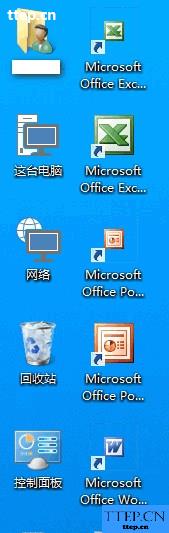
“在桌面创建链接”生成的快捷方式图标较小,并且名称上带有“快捷方式”字样;而“发送到桌面快捷方式”生成的快捷方式图标则较大,并且名称不含“快捷方式”字样。
区别二:
“在桌面创建链接”生成的应用程序快捷方式图标,在图标上点击右键,弹出的菜单中会有“卸载”选项,点击即可卸载应用程序。如图:

而“发送到桌面快捷方式”生成的应用程序快捷方式的右键菜单则没有“卸载”选项。
对于我们在遇到了需要在Win10系统中快速的创建桌面快捷方式的时候,我们就可以利用到上面给你们介绍的解决方法进行处理,希望能够对你们有所帮助。
- 上一篇:易直播设置背景音乐教程
- 下一篇:课程格子设置帖子权限教程
- 最近发表
- 赞助商链接
