主页 > 经验 >
win10系统快速切换输入法方法步骤 Win10电脑输入法切换不了的解
win10系统快速切换输入法方法步骤 Win10电脑输入法切换不了的解决方法。我们在使用电脑的时候,总是会遇到很多的电脑难题。当我们在遇到了需要在Win10系统中快速的切换输入法的时候,我们应该怎么办呢?一起来看看吧。
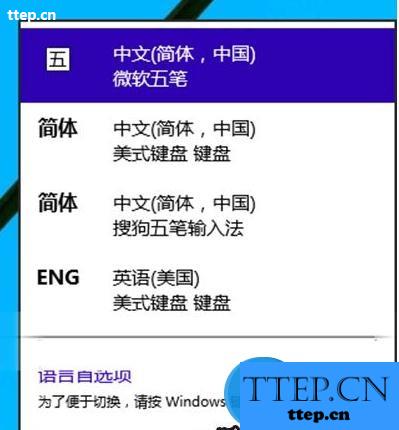
Win10系统输入法快速切换的方法:
在Windows10之前,切换输入法最常用的快捷键就是Cltr+Shift键,这个快捷键在Win10系统中同样适用,但是你会发现当Win10任务栏系统托盘中显示的输入法图标是ENG时,也就是“英语(美国)美式键盘”时。
这时你按Cltr+Shift快捷键是无法切换输入法的,只有当默认输入法是其他的中文输入法时,你按Cltr+Shift快捷键才能在那些中文输入法之间循环切换,而不会切换到ENG,也就是“英语(美国)美式键盘”。如首图。
那么如何才能让ENG“英语(美国)美式键盘”也参与切换呢?在Windows10中就需要换快捷键了,正是上图中的输入法列表下面提示的“Win+空格键”。按“Win+空格键”即可在包含ENG“英语(美国)美式键盘”在内的所有输入法之间切换。
而Win10系统默认的输入法却偏偏是“ENG 英语(美国)美式键盘”,所以我们只有按这个还不熟悉的“Win+空格键”快捷键来切换输入法。而作为中国人,我们日常输入中用的最多的还是中文输入法,所以弄个“ENG 英语(美国)美式键盘”作为默认输入法极不合理。因此,我们可以删除“英语(美国)美式键盘”输入法,或者把默认输入法修改成其他的中文输入法(《Windows10如何更改默认输入法》)。这样,我们就能够继续使用Cltr+Shift快捷键来切换输入法了。
另外,在使用Win10系统自带的微软五笔和微软拼音输入法时,要想在英文输入与中文输入状态之间切换,只需按Shift键即可切换中英文输入。
可见,Win10预览版本的输入法切换方法和目前使用的Win7输入法有较大出入,如果想不使用我们不习惯的Win+空格键切换法,那就自己再进行个性化设置一下。
对于我们的Win10电脑在遇到了需要进行这样的操作的时候,我们就可以利用到上面给你们介绍的解决方法进行处理,希望能够对你们有所帮助。
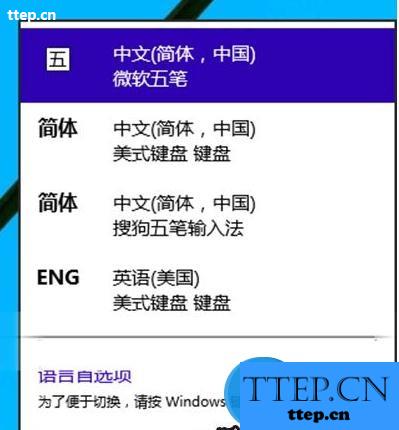
Win10系统输入法快速切换的方法:
在Windows10之前,切换输入法最常用的快捷键就是Cltr+Shift键,这个快捷键在Win10系统中同样适用,但是你会发现当Win10任务栏系统托盘中显示的输入法图标是ENG时,也就是“英语(美国)美式键盘”时。
这时你按Cltr+Shift快捷键是无法切换输入法的,只有当默认输入法是其他的中文输入法时,你按Cltr+Shift快捷键才能在那些中文输入法之间循环切换,而不会切换到ENG,也就是“英语(美国)美式键盘”。如首图。
那么如何才能让ENG“英语(美国)美式键盘”也参与切换呢?在Windows10中就需要换快捷键了,正是上图中的输入法列表下面提示的“Win+空格键”。按“Win+空格键”即可在包含ENG“英语(美国)美式键盘”在内的所有输入法之间切换。
而Win10系统默认的输入法却偏偏是“ENG 英语(美国)美式键盘”,所以我们只有按这个还不熟悉的“Win+空格键”快捷键来切换输入法。而作为中国人,我们日常输入中用的最多的还是中文输入法,所以弄个“ENG 英语(美国)美式键盘”作为默认输入法极不合理。因此,我们可以删除“英语(美国)美式键盘”输入法,或者把默认输入法修改成其他的中文输入法(《Windows10如何更改默认输入法》)。这样,我们就能够继续使用Cltr+Shift快捷键来切换输入法了。
另外,在使用Win10系统自带的微软五笔和微软拼音输入法时,要想在英文输入与中文输入状态之间切换,只需按Shift键即可切换中英文输入。
可见,Win10预览版本的输入法切换方法和目前使用的Win7输入法有较大出入,如果想不使用我们不习惯的Win+空格键切换法,那就自己再进行个性化设置一下。
对于我们的Win10电脑在遇到了需要进行这样的操作的时候,我们就可以利用到上面给你们介绍的解决方法进行处理,希望能够对你们有所帮助。
- 最近发表
- 赞助商链接
