主页 > 经验 >
win10的开机启动项怎样修改 win7或win8怎么设置开机启动项
win10的开机启动项怎样修改 win7或win8怎么设置开机启动项 系统的开机启动项越多就会影响开机的速度,禁止不必要的开机启动项就会加快系统开机速度,那么如何更改系统的开机启动项了,下面是小编给大家整理的有关介绍win10的开机启动项怎样修改,希望对大家有帮助!
win10的开机启动项怎样修改
win10修改启动项的位置跟win7和win8位置已经不再一处。
首先,我们看下win7或win8怎么设置开机启动项。win7可以打开“开始”按钮在搜索框中输入cmd命令,win8可以按快捷键win+R在弹出来的窗口的文本框中输入cmd。如图
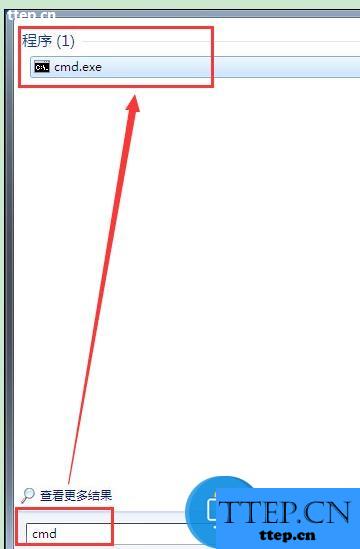
然后在弹出来的命令提示符窗口中输入msconfig命令。点击“Enter”键,在弹出来的“系统配置”窗口中,选择“启动”项,然后在启动项界面中去除你不想让系统自启动的项目。然后,点击“确定”按钮。如图
在点击“确定”按钮后,会弹出个窗口,提示让你重启,你可以点击“退出而不重新启动”,在你下次开机时,被设置不开机启动的项目就不会启动了。如图
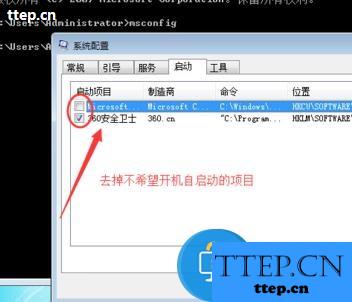
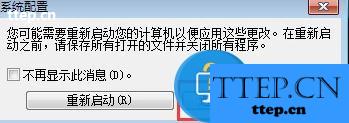
下面,我们来看看win10在哪里修改启动项,我们同样在命令行窗口中输入msconfig,看看到底是不是位置变了。从下图中可以看出,确实启动项位置变了,现在在任务管理器中设置。如图
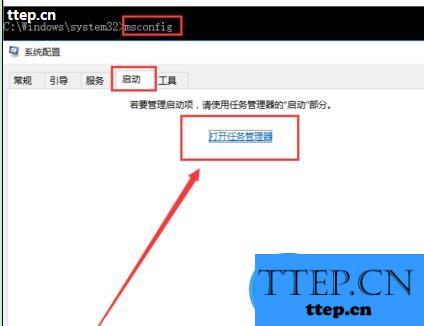
我们把鼠标放到win10的工具栏上,右击“任务管理器”,打开任务管理器。(或者按Shift+Ctrl+Esc快捷键调出任务管理器)如图
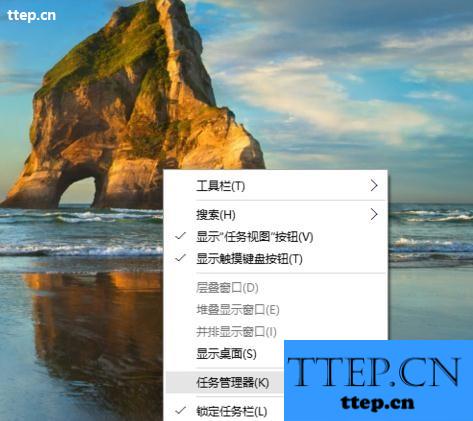
在任务管理器中选择“启动”菜单然后在下面的应用程序列表中选中,你选择想要禁止开机自启动的应用程序,右击“禁用”即可。操作比win7和win8还要方便。如图
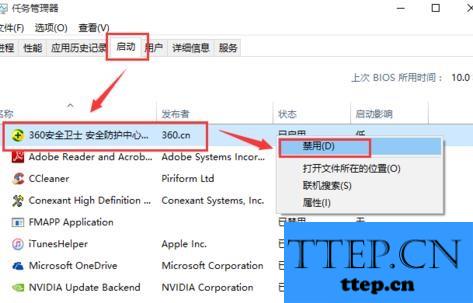
以上就是win10的开机启动项怎样修改的方法,希望大家喜欢。
win10的开机启动项怎样修改
win10修改启动项的位置跟win7和win8位置已经不再一处。
首先,我们看下win7或win8怎么设置开机启动项。win7可以打开“开始”按钮在搜索框中输入cmd命令,win8可以按快捷键win+R在弹出来的窗口的文本框中输入cmd。如图
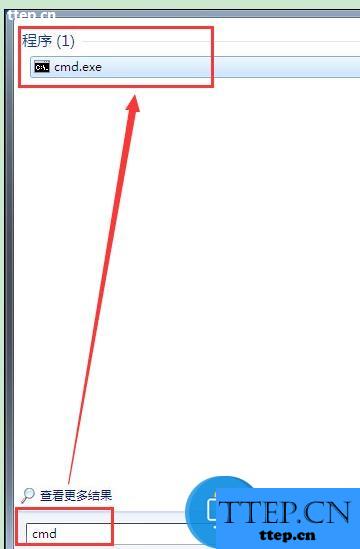
然后在弹出来的命令提示符窗口中输入msconfig命令。点击“Enter”键,在弹出来的“系统配置”窗口中,选择“启动”项,然后在启动项界面中去除你不想让系统自启动的项目。然后,点击“确定”按钮。如图
在点击“确定”按钮后,会弹出个窗口,提示让你重启,你可以点击“退出而不重新启动”,在你下次开机时,被设置不开机启动的项目就不会启动了。如图
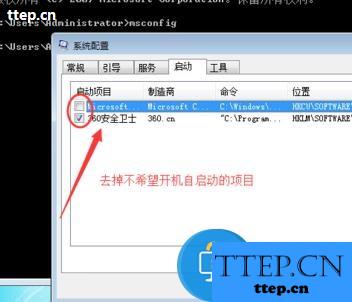
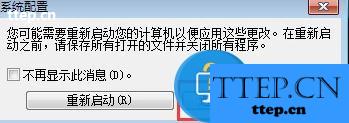
下面,我们来看看win10在哪里修改启动项,我们同样在命令行窗口中输入msconfig,看看到底是不是位置变了。从下图中可以看出,确实启动项位置变了,现在在任务管理器中设置。如图
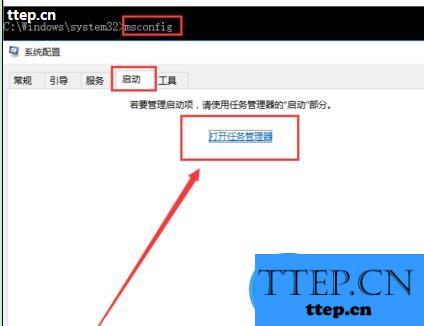
我们把鼠标放到win10的工具栏上,右击“任务管理器”,打开任务管理器。(或者按Shift+Ctrl+Esc快捷键调出任务管理器)如图
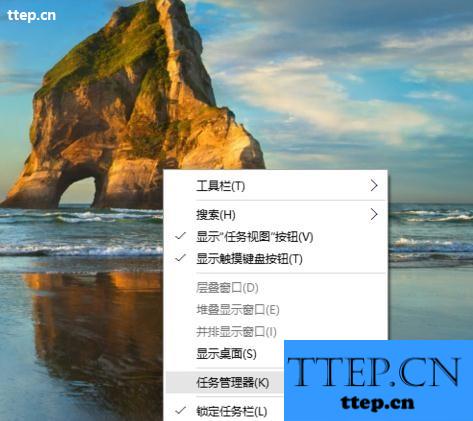
在任务管理器中选择“启动”菜单然后在下面的应用程序列表中选中,你选择想要禁止开机自启动的应用程序,右击“禁用”即可。操作比win7和win8还要方便。如图
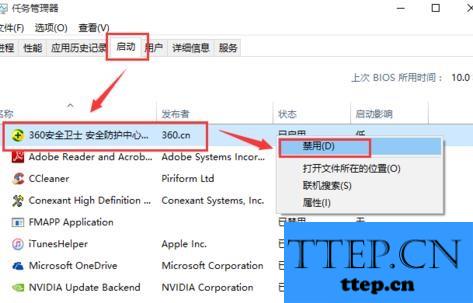
以上就是win10的开机启动项怎样修改的方法,希望大家喜欢。
- 最近发表
- 赞助商链接
