主页 > 经验 >
win10系统怎么取得管理员权限 win10复制代码获取权限的方法
win10系统怎么取得管理员权限 win10复制代码获取权限的方法 现在很多人都升级到了win10系统,但是win10系统的管理员权限怎么完美获得呢?下面是小编给大家整理的有关介绍win10系统怎么取得管理员权限,希望对大家有帮助!
win10系统取得管理员权限的方法
一般我们的右键属性是这样的。
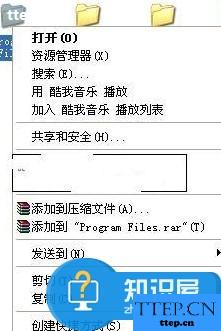
现在开始获取完美权限的教程,首先在桌面新建一个文本文档。
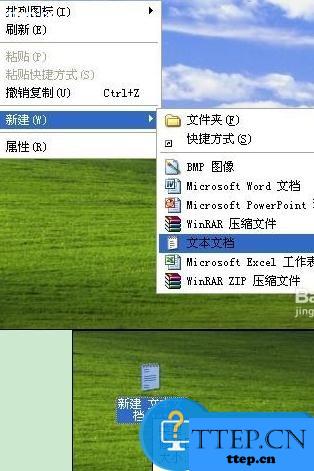
然后把文本文档的格式调成自动换行,如果没有调整,可能或获取失败。
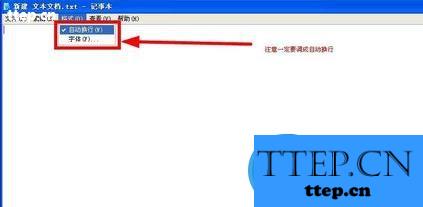
接着,复制下面的内容粘贴到文本文档里面。
Windows Registry Editor Version 5.00 [HKEY_CLASSES_ROOT\*\shell\runas] @="获取管理员权限" "NoWorkingDirectory"="" [HKEY_CLASSES_ROOT\*\shell\runas\command] @="cmd.exe /c takeown /f \"%1\" && icacls \"%1\" /grant administrators:F" "IsolatedCommand"="cmd.exe /c takeown /f \"%1\" && icacls \"%1\" /grant administrators:F" [HKEY_CLASSES_ROOT\exefile\shell\runas2] @="获取管理员权限" "NoWorkingDirectory"="" [HKEY_CLASSES_ROOT\exefile\shell\runas2\command] @="cmd.exe /c takeown /f \"%1\" && icacls \"%1\" /grant administrators:F" "IsolatedCommand"="cmd.exe /c takeown /f \"%1\" && icacls \"%1\" /grant administrators:F" [HKEY_CLASSES_ROOT\Directory\shell\runas] @="获取管理员权限" "NoWorkingDirectory"="" [HKEY_CLASSES_ROOT\Directory\shell\runas\command] @="cmd.exe /c takeown /f \"%1\" /r /d y && icacls \"%1\" /grant administrators:F /t" "IsolatedCommand"="cmd.exe /c takeown /f \"%1\" /r /d y && icacls \"%1\" /grant administrators:F /t".
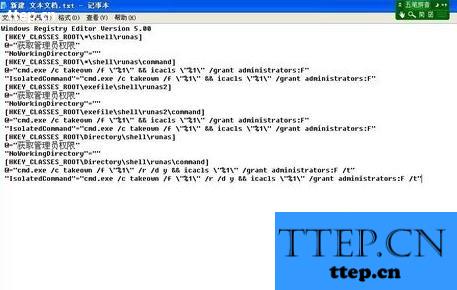
粘贴后保存文本文档,最后就是修改文本文档的后缀名了。把txt改成reg保存就行了。

保存时会出现如图所示的界面,点击“是”,保存成功后,文本文档就会变成下图所示的样子。

这时右击“新建 文本文档.reg”选择第一个合并。
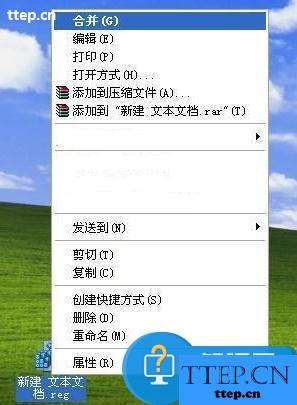
将会出现是否确认的提示,点击“是”。合并成功后,点击“确定”。
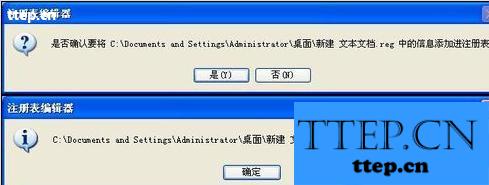
现在我们再次右击文件夹或者文件将会出现,下图所示的内容了。
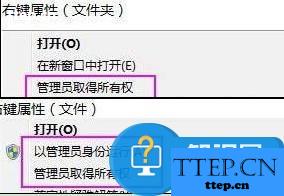
这时,我们再遇到需要权限的文件时,可以右击选择获取权限,或者以管理员权限运行,即可得到相应权限。
win10系统取得管理员权限的方法
一般我们的右键属性是这样的。
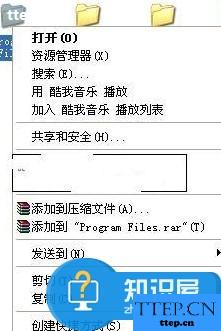
现在开始获取完美权限的教程,首先在桌面新建一个文本文档。
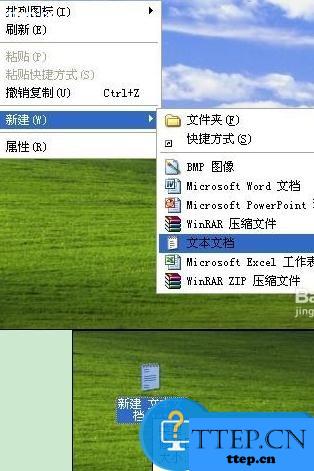
然后把文本文档的格式调成自动换行,如果没有调整,可能或获取失败。
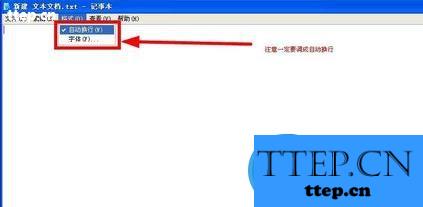
接着,复制下面的内容粘贴到文本文档里面。
Windows Registry Editor Version 5.00 [HKEY_CLASSES_ROOT\*\shell\runas] @="获取管理员权限" "NoWorkingDirectory"="" [HKEY_CLASSES_ROOT\*\shell\runas\command] @="cmd.exe /c takeown /f \"%1\" && icacls \"%1\" /grant administrators:F" "IsolatedCommand"="cmd.exe /c takeown /f \"%1\" && icacls \"%1\" /grant administrators:F" [HKEY_CLASSES_ROOT\exefile\shell\runas2] @="获取管理员权限" "NoWorkingDirectory"="" [HKEY_CLASSES_ROOT\exefile\shell\runas2\command] @="cmd.exe /c takeown /f \"%1\" && icacls \"%1\" /grant administrators:F" "IsolatedCommand"="cmd.exe /c takeown /f \"%1\" && icacls \"%1\" /grant administrators:F" [HKEY_CLASSES_ROOT\Directory\shell\runas] @="获取管理员权限" "NoWorkingDirectory"="" [HKEY_CLASSES_ROOT\Directory\shell\runas\command] @="cmd.exe /c takeown /f \"%1\" /r /d y && icacls \"%1\" /grant administrators:F /t" "IsolatedCommand"="cmd.exe /c takeown /f \"%1\" /r /d y && icacls \"%1\" /grant administrators:F /t".
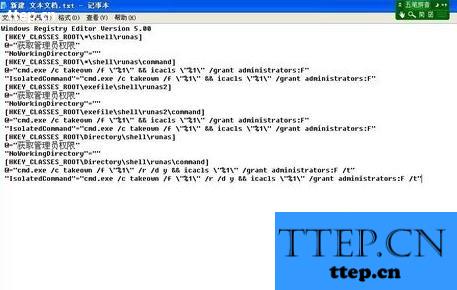
粘贴后保存文本文档,最后就是修改文本文档的后缀名了。把txt改成reg保存就行了。

保存时会出现如图所示的界面,点击“是”,保存成功后,文本文档就会变成下图所示的样子。

这时右击“新建 文本文档.reg”选择第一个合并。
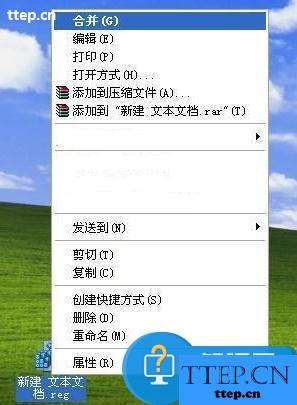
将会出现是否确认的提示,点击“是”。合并成功后,点击“确定”。
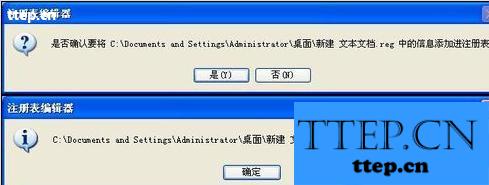
现在我们再次右击文件夹或者文件将会出现,下图所示的内容了。
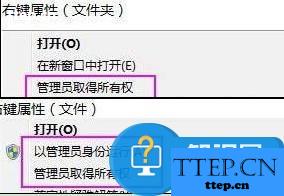
这时,我们再遇到需要权限的文件时,可以右击选择获取权限,或者以管理员权限运行,即可得到相应权限。
- 最近发表
- 赞助商链接
