主页 > 经验 >
怎么在win10系统里找到自带的画图工具 win10系统画图工具在什么
怎么在win10系统里找到自带的画图工具 win10系统画图工具在什么位置 Windows系统自带的画图工具非常好用,可以满足我们日常对图片、照片等进行编辑和美化,但是很多网友更新了win系统后,找不到原来自带的画图工具了。那么要怎样在win10系统里找到画图工具呢?下面是小编给大家整理的有关介绍怎么在win10系统里找到画图工具,希望对大家有帮助!
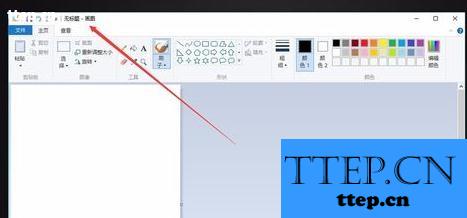
在win10系统里找到画图工具的方法
在win10系统电脑桌面下边找到任务栏中的“开始”图标。左键点开。
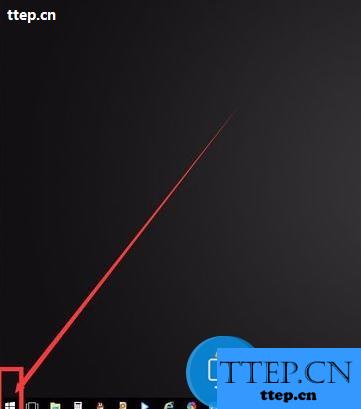
点开后在开始菜单栏下方,找到“所有程序”,左键点开。
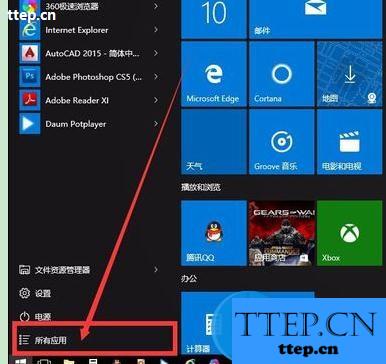
点开后在所有程序里找到“Windows附件”,左键点开。
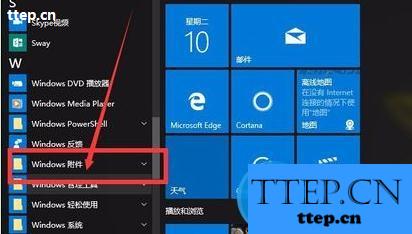
在附件里就能发现我们要找的“画图工具”,点开就能使用啦。如果我们经常使用这个自带画图工具的话,我们可以把它放在桌面任务栏里,这样我们就不用每次使用的时候再一次次的找了。具体方法见下面。
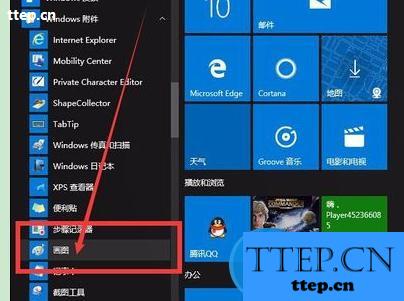
按照上述方法找到“画图工具”后,鼠标左键点住不放,把它拖到屏幕下方的任务栏中。
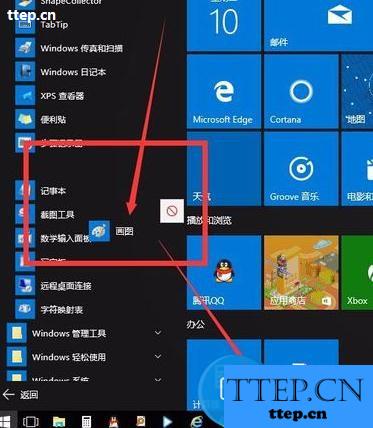
把“画图工具”拖到任务栏后,放开鼠标左键,画图工具就放在了任务栏里,每次使用的时候就可以直接点击屏幕下方的任务栏即可使用。
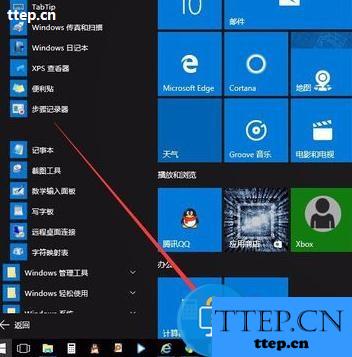

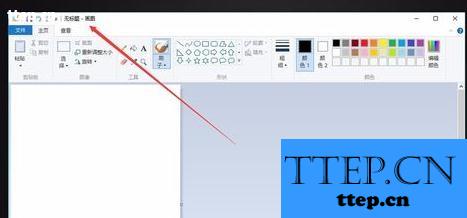
在win10系统里找到画图工具的方法
在win10系统电脑桌面下边找到任务栏中的“开始”图标。左键点开。
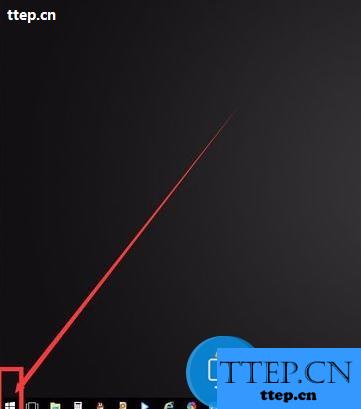
点开后在开始菜单栏下方,找到“所有程序”,左键点开。
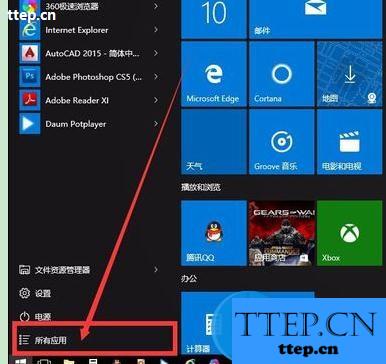
点开后在所有程序里找到“Windows附件”,左键点开。
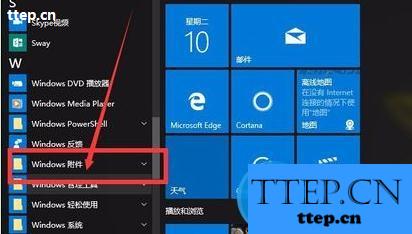
在附件里就能发现我们要找的“画图工具”,点开就能使用啦。如果我们经常使用这个自带画图工具的话,我们可以把它放在桌面任务栏里,这样我们就不用每次使用的时候再一次次的找了。具体方法见下面。
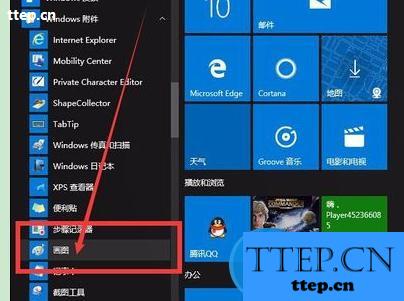
按照上述方法找到“画图工具”后,鼠标左键点住不放,把它拖到屏幕下方的任务栏中。
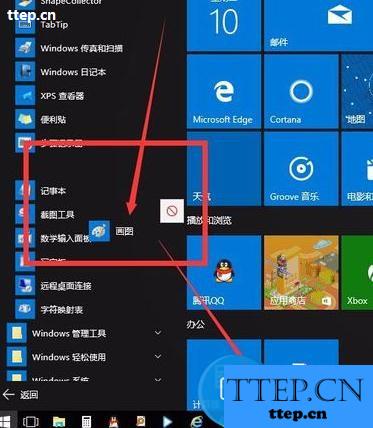
把“画图工具”拖到任务栏后,放开鼠标左键,画图工具就放在了任务栏里,每次使用的时候就可以直接点击屏幕下方的任务栏即可使用。
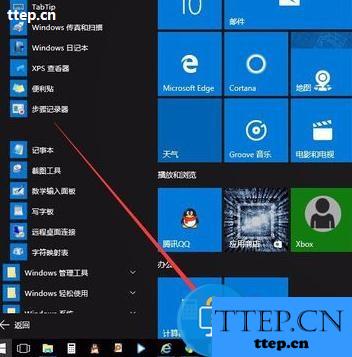

- 最近发表
- 赞助商链接
