主页 > 经验 >
怎么使用电脑设备管理器 电脑设备管理器有哪些作用
怎么使用电脑设备管理器 电脑设备管理器有哪些作用 打开了设备管理器却不知道怎么使用,下面是小编为大家介绍使用电脑设备管理器的方法,欢迎大家阅读。
使用电脑设备管理器的方法
1,第一种进入方法,在桌面“我的电脑”右键,选择“属性”这一项,然后选择硬件下的设备管理器,有的右键菜单中也会有单独“设备管理器”这一项。

2,第二种进入方法,先从开始菜单中的控制面板进入,然后找到"系统"这个图标,双击,进入系统属性窗口后,选择“硬件”下的设备管理器即可。

3,第三种进入方法,先从开始菜单中打开运行程序,然后在其中输入devmgmt.msc 也能进入设备管理器。

4,第四种进入方法,直接在C:\Windows\System32这个文件夹下,找到devmgmt.msc这个程序,双击启动,也能进入设备管理器。
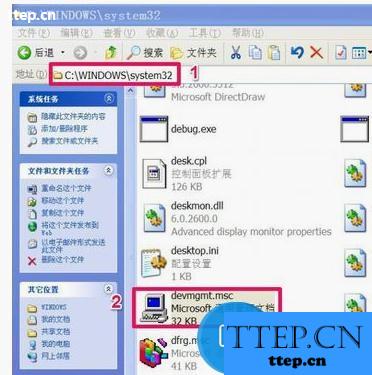
5,如果在某项设备上有一个红叉,这说明这个设备已经被停止使用了,要想打开它,可以在此设备上右键,选择“启用”即可。
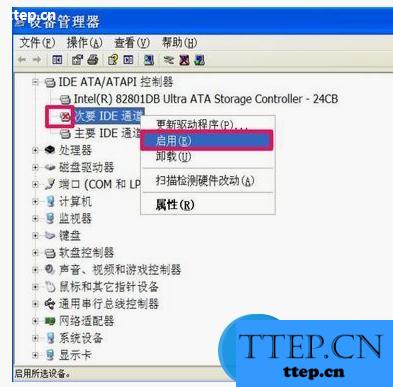
6,如果在某项上有一个黄色的警示标志,这说明这个设备的驱动程序被损坏了,修复方法,在此设备上右键,选择“更新驱动程序”这一项,进行驱动程序更新,如果没有备份驱动程序,可以使用驱动精灵这个软件,自动为你更新驱动。
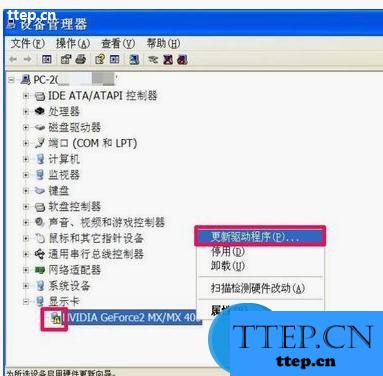
7,如果电脑上已经安装了设备,而且可以使用,却在这里看不到,那可能是隐藏起来了,要显示这些设备,在“查看”菜单下,选择“显示隐藏设备”这一项,就能看到了。
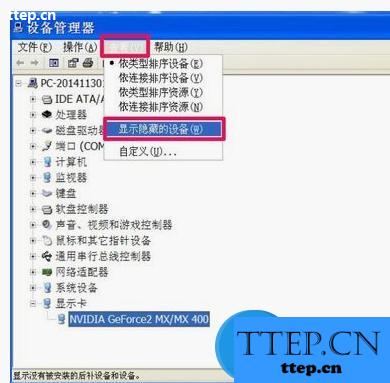
8,如果要查看某个设备的驱动文件,或者版本信息,还有卸载驱动,或者在卸载未成功后返回驱动程序。可以在此设备上右键->属性->驱动程序这一项里面执行。
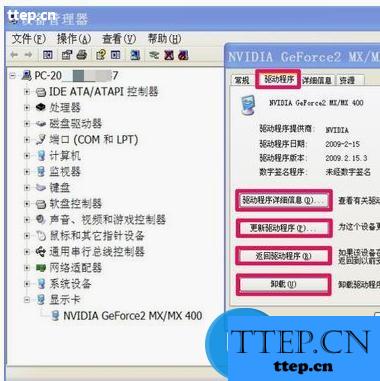
9,如果想查看是否与其它设置有冲突,请求的中断等信息,可以在此设备上右键->属性->资源的界面下查看。
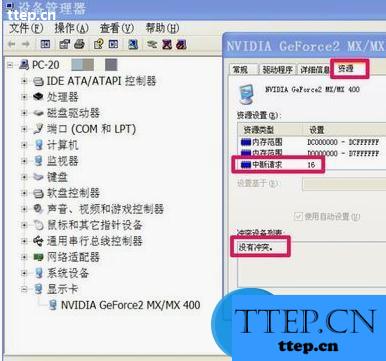
使用电脑设备管理器的方法
1,第一种进入方法,在桌面“我的电脑”右键,选择“属性”这一项,然后选择硬件下的设备管理器,有的右键菜单中也会有单独“设备管理器”这一项。

2,第二种进入方法,先从开始菜单中的控制面板进入,然后找到"系统"这个图标,双击,进入系统属性窗口后,选择“硬件”下的设备管理器即可。

3,第三种进入方法,先从开始菜单中打开运行程序,然后在其中输入devmgmt.msc 也能进入设备管理器。

4,第四种进入方法,直接在C:\Windows\System32这个文件夹下,找到devmgmt.msc这个程序,双击启动,也能进入设备管理器。
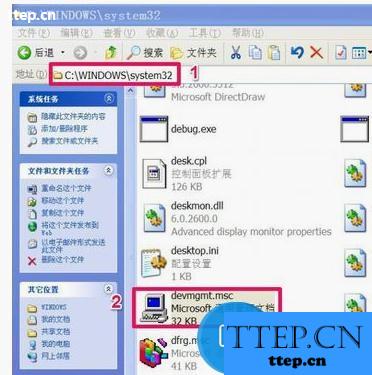
5,如果在某项设备上有一个红叉,这说明这个设备已经被停止使用了,要想打开它,可以在此设备上右键,选择“启用”即可。
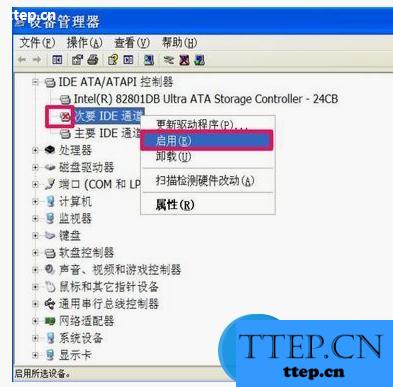
6,如果在某项上有一个黄色的警示标志,这说明这个设备的驱动程序被损坏了,修复方法,在此设备上右键,选择“更新驱动程序”这一项,进行驱动程序更新,如果没有备份驱动程序,可以使用驱动精灵这个软件,自动为你更新驱动。
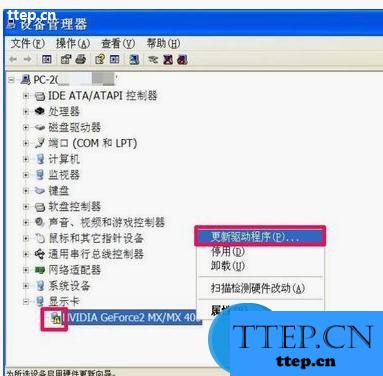
7,如果电脑上已经安装了设备,而且可以使用,却在这里看不到,那可能是隐藏起来了,要显示这些设备,在“查看”菜单下,选择“显示隐藏设备”这一项,就能看到了。
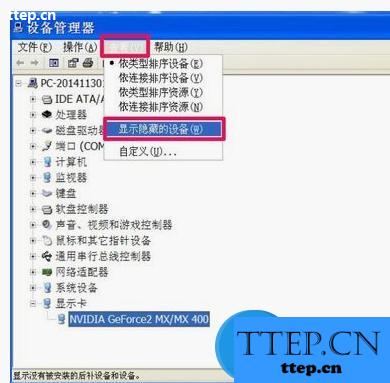
8,如果要查看某个设备的驱动文件,或者版本信息,还有卸载驱动,或者在卸载未成功后返回驱动程序。可以在此设备上右键->属性->驱动程序这一项里面执行。
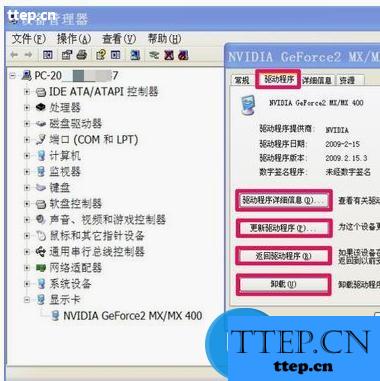
9,如果想查看是否与其它设置有冲突,请求的中断等信息,可以在此设备上右键->属性->资源的界面下查看。
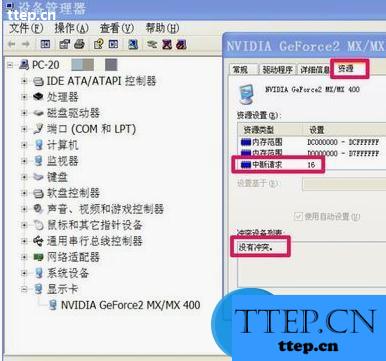
- 上一篇:美晒添加旺旺号教程
- 下一篇:电脑看不了视频怎么修复 电脑看不了视频修复教程
- 最近发表
- 赞助商链接
