主页 > 经验 >
局域网互访失败怎么办 解决局域网互访失败的方法与技巧
局域网互访失败怎么办 解决局域网互访失败的方法与技巧 局域网为办公或者生活带来很多方便,可是有时我们会发现在网上邻居中找不到其他计算机,或者无法打开局域网中某台计算机的共享文件夹,怎么解决呢?下面小编教大家局域网互访失败的解决方法,供您参考。
局域网互访失败的解决方法
由于windows 2000/XP具有完备的用户治理体系,因此仅仅按照常规的共享方式并不能直接访问这些文件,反倒会出现用户连接窗口(图1),必须要输入正确的用户名和密码才能够顺利建立连接。对于这种情况,我们须要对用户组进行适当的设置,下面就以最为常用的Guest用户为例介绍一下具体的实现方法。
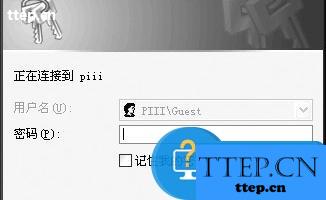
第一步:在控制面板中双击“计算机治理”图标,并且在弹出窗口中依次进入“本地用户和组→用户”菜单,此时可以在窗口右部查看到当前系统中存在的所有用户。
第二步:双击“Guest”用户,并且从弹出的属性窗口中去除“账号已停用”复选框(图2),确认保存之后即可启用系统附带的Guest账户。
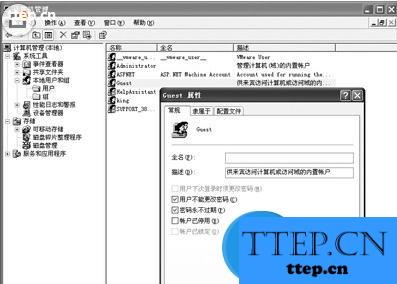
激活了Guest账户之后,其他用户只要在网上邻居中双击当前共享的文件夹就能够以此用户身份对文件进行操作了。不过由于Guest账户是Windows系统附带的,也就是说任何人都能够通过这种方式访问你所共享的文件,假如某些重要的共享资源仅仅提供给特定的用户访问,就须要为他们设置单独的用户权限了。此时可以在用户窗口右部空白区域点击鼠标右键,从弹出窗口中选择“新用户”一项,接着分别输入用户名和相应的密码,这样别人在访问只有输入正确的用户名和密码才能够建立连接。
提示:在控制面板中双击“用户账户”,在弹出的用户账户列表中显示Guest账户图标为灰色“来宾账户没有启用”,点击该图标进入设置窗口,接着点击“启用来宾账户”按钮同样可以启用Guest账户(图3图4)。
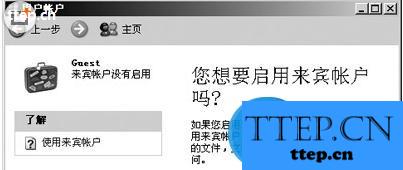
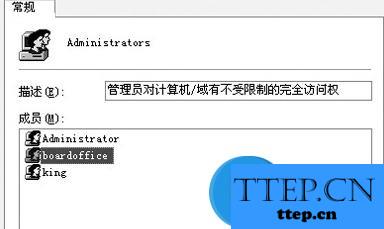
二、组策略设置错误
由于通过用户组能够更加便捷的进行权限治理,因此这种方式进行重要文件的共享,但是假如用户组的权限设置有误也会造成文件共享失败。比如我们已经创建了一个名为“File”的用户组,并且添加了答应访问重要文件的用户,接着可以参照下述步骤来授予文件共享权限。
第一步:在“开始→运行”命令窗口中输入“gpedit.msc”激活组策略编辑器。
第二步:在编辑器窗口左侧依次进入“计算机配置→Windows设置→安全设置→本地策略→用户权限指派”子项,此时可以在右部区域查看到当前系统中所有的策略。
第三步:双击“取得文件或其他对象的所有权”一项,从弹出窗口中点击“添加用户或组”按钮之后输入“PIII\File”之类的用户组名称(图5)。

提示:“PIII\File”中的“PIII”为计算机名称,File为用户组名称。
经过这样的设置后,我们就可以屏蔽Windows默认的Guest账户,转而通过用户组方式,这样不仅能够确保文件正常共享,还大大提升了文件的安全性。
另外,部分应用软件或者恶意程序会修改组策略中的一些默认设置,让本机拒绝局域网内其他机器的访问,这时同样在上述第二步界面右边的策略选项中双击“拒绝从网络访问这台计算机”,然后从弹出的拒绝访问列表中删除本机的主机用户名(图6)即可。假如你不想让网内的某个用户访问本机,也可以在这里添加对方的主机用户名,这时对方访问你的计算机就会出现如图7所示的错误提示。

三、防火墙设置错误
为了增强计算机的安全,很多朋友都安装了网络防火墙来抵御外来的侵扰,不过防火墙其实是一把双刃剑,它在阻止外部非法连接的同时也有可能阻碍正常的连接。假如出现访问对方计算机时候出现无法访问的情况(图7),那很有可能就是由于防火墙的干扰了。好在目前各款防火墙都提供了信任区域访问功能,例如大家都很熟悉的Norton Internet Security 2005只须进行相应的设置即可解决这个故障。
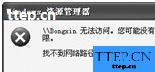
第一步:在Norton Internet Security 2005主窗口选中“Personal Firewall”一项,并且点击“Configure”按钮激活属性设置窗口。
第二步:在“Networking”标签下先选中“Trusted”,点击“Add”按钮之后可以选择单个ip地址、一个IP地址范围或者一个网络地址段,根据需要添加其他计算机的IP地址。
提示:添加信任区域的时候,单个IP地址只能添加一个IP地址;一个IP地址范围则可以添加诸如“192.168.0.1”至“192.168.0.255”之类的范围;一个网络地址段则是通过网络的IP地址以及子网掩码进行地址确认。
第三步:确认之后即可看见图8所示的窗口,只有在授信列表中的计算机才能够正常连接到你的计算机,并且访问共享的文件资源。
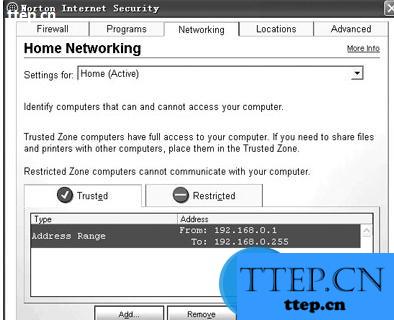
局域网互访失败的解决方法
由于windows 2000/XP具有完备的用户治理体系,因此仅仅按照常规的共享方式并不能直接访问这些文件,反倒会出现用户连接窗口(图1),必须要输入正确的用户名和密码才能够顺利建立连接。对于这种情况,我们须要对用户组进行适当的设置,下面就以最为常用的Guest用户为例介绍一下具体的实现方法。
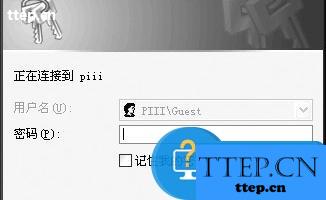
第一步:在控制面板中双击“计算机治理”图标,并且在弹出窗口中依次进入“本地用户和组→用户”菜单,此时可以在窗口右部查看到当前系统中存在的所有用户。
第二步:双击“Guest”用户,并且从弹出的属性窗口中去除“账号已停用”复选框(图2),确认保存之后即可启用系统附带的Guest账户。
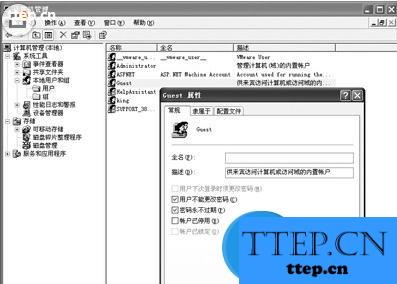
激活了Guest账户之后,其他用户只要在网上邻居中双击当前共享的文件夹就能够以此用户身份对文件进行操作了。不过由于Guest账户是Windows系统附带的,也就是说任何人都能够通过这种方式访问你所共享的文件,假如某些重要的共享资源仅仅提供给特定的用户访问,就须要为他们设置单独的用户权限了。此时可以在用户窗口右部空白区域点击鼠标右键,从弹出窗口中选择“新用户”一项,接着分别输入用户名和相应的密码,这样别人在访问只有输入正确的用户名和密码才能够建立连接。
提示:在控制面板中双击“用户账户”,在弹出的用户账户列表中显示Guest账户图标为灰色“来宾账户没有启用”,点击该图标进入设置窗口,接着点击“启用来宾账户”按钮同样可以启用Guest账户(图3图4)。
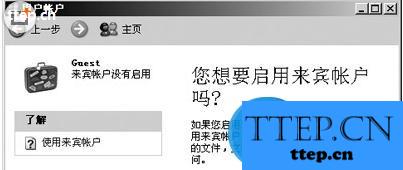
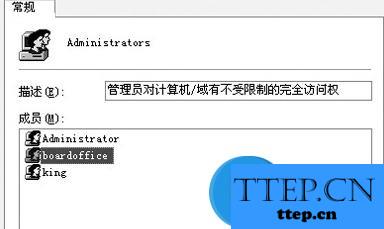
二、组策略设置错误
由于通过用户组能够更加便捷的进行权限治理,因此这种方式进行重要文件的共享,但是假如用户组的权限设置有误也会造成文件共享失败。比如我们已经创建了一个名为“File”的用户组,并且添加了答应访问重要文件的用户,接着可以参照下述步骤来授予文件共享权限。
第一步:在“开始→运行”命令窗口中输入“gpedit.msc”激活组策略编辑器。
第二步:在编辑器窗口左侧依次进入“计算机配置→Windows设置→安全设置→本地策略→用户权限指派”子项,此时可以在右部区域查看到当前系统中所有的策略。
第三步:双击“取得文件或其他对象的所有权”一项,从弹出窗口中点击“添加用户或组”按钮之后输入“PIII\File”之类的用户组名称(图5)。

提示:“PIII\File”中的“PIII”为计算机名称,File为用户组名称。
经过这样的设置后,我们就可以屏蔽Windows默认的Guest账户,转而通过用户组方式,这样不仅能够确保文件正常共享,还大大提升了文件的安全性。
另外,部分应用软件或者恶意程序会修改组策略中的一些默认设置,让本机拒绝局域网内其他机器的访问,这时同样在上述第二步界面右边的策略选项中双击“拒绝从网络访问这台计算机”,然后从弹出的拒绝访问列表中删除本机的主机用户名(图6)即可。假如你不想让网内的某个用户访问本机,也可以在这里添加对方的主机用户名,这时对方访问你的计算机就会出现如图7所示的错误提示。

三、防火墙设置错误
为了增强计算机的安全,很多朋友都安装了网络防火墙来抵御外来的侵扰,不过防火墙其实是一把双刃剑,它在阻止外部非法连接的同时也有可能阻碍正常的连接。假如出现访问对方计算机时候出现无法访问的情况(图7),那很有可能就是由于防火墙的干扰了。好在目前各款防火墙都提供了信任区域访问功能,例如大家都很熟悉的Norton Internet Security 2005只须进行相应的设置即可解决这个故障。
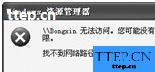
第一步:在Norton Internet Security 2005主窗口选中“Personal Firewall”一项,并且点击“Configure”按钮激活属性设置窗口。
第二步:在“Networking”标签下先选中“Trusted”,点击“Add”按钮之后可以选择单个ip地址、一个IP地址范围或者一个网络地址段,根据需要添加其他计算机的IP地址。
提示:添加信任区域的时候,单个IP地址只能添加一个IP地址;一个IP地址范围则可以添加诸如“192.168.0.1”至“192.168.0.255”之类的范围;一个网络地址段则是通过网络的IP地址以及子网掩码进行地址确认。
第三步:确认之后即可看见图8所示的窗口,只有在授信列表中的计算机才能够正常连接到你的计算机,并且访问共享的文件资源。
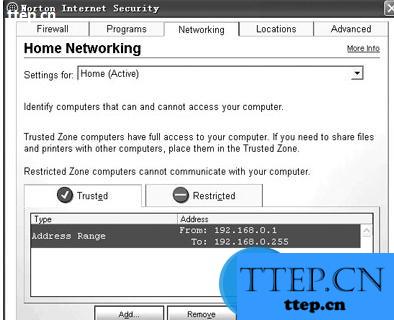
- 最近发表
- 赞助商链接
