主页 > 经验 >
怎样取消局域网密码设置 局域网密码如何取消
怎样取消局域网密码设置 局域网密码如何取消 局域网是一种高效的交流方式,然而访问密码这一存在在某些时候感觉碍事,下面小编教大家取消局域网密码的方法,希望大家喜欢。
取消局域网密码的方法
首先,你要确定你已经学会了在局域网内共享你的电脑里的某个文件夹。如图所示,右键某个需要共享的文件夹,点击“属性”;
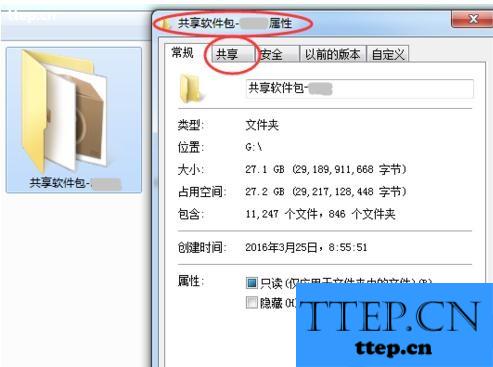
点击“共享”选项卡,点击“共享(S)...”按钮;
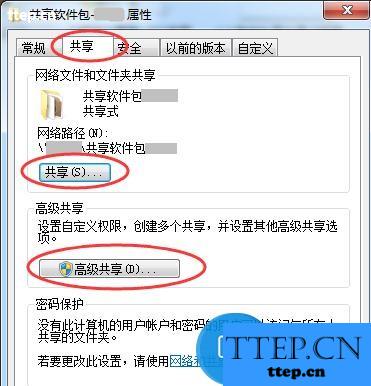
点击“添加”,将“Guest”加进去,点击“共享”,如图所示;
回到步骤2,点击“高级共享(D)...”;
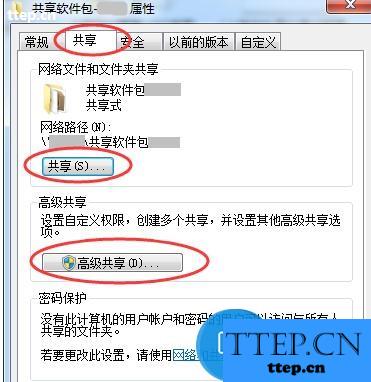
勾选“共享此文件夹(S)”,共享名也选好(默认是你要共享的那个文件夹的名字),点击“确定”。现在这个文件夹就已经共享到局域网了。
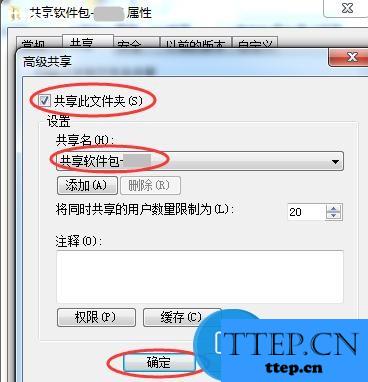
文件夹就已经共享到局域网了,但局域网中的其他电脑能不能连接上你的电脑盘符,并进入共享的这个文件夹这是本经验条主要想为大家解决的事情。例如:局域网的其他电脑在“网络”(或XP系统中的“网上邻居”-“查看工作组中的计算机”)里看到了你共享文件夹所在的电脑盘符,但是双击时会出现Guest用户名和密码登录框。本经验条就是要告诉你怎么删除共享访问时出现的用户名和密码框。
点击“开始→运行”,在“运行”对话框中输入“gpedit.msc”(或按Win+R键输入“gpedit.msc”),打开【本地组策略编辑器】,依次选择“计算机配置→Windows设置→安全设置→本地策略→用户权利指派”,双击“拒绝从网络访问这台计算机”策略,删除里面的“GUEST”账号,双击“从网络访问此计算机”策略,把“Guest”账户添加进去。关闭【本地组策略编辑器】。(必须关闭掉,否则步骤2做不了)
再次打开刚刚的【本地组策略编辑器】,也就是在“运行”对话框中输入“gpedit.msc”(或按Win+R键输入“gpedit.msc”),依次选择“计算机配置→Windows设置→安全设置→本地策略→安全选项”,双击“网络访问:本地账号的共享和安全模式”策略,将默认设置“仅来宾—本地用户以来宾身份验证”,更改为“经典:本地用户以自己的身份验证”。关闭【本地组策略编辑器】。
现在双击“网络”(局域网)里的那台共享了文件夹了的电脑,就可以直接进去看那台电脑共享的文件了,不用再出现用户名和密码输入框了!(前提是那台共享电脑你已经设置了共享文件夹。)
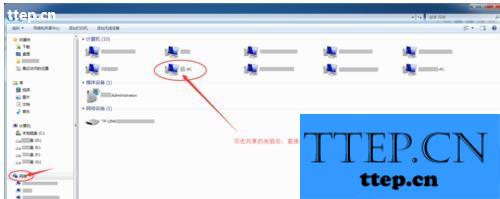
取消局域网密码的方法
首先,你要确定你已经学会了在局域网内共享你的电脑里的某个文件夹。如图所示,右键某个需要共享的文件夹,点击“属性”;
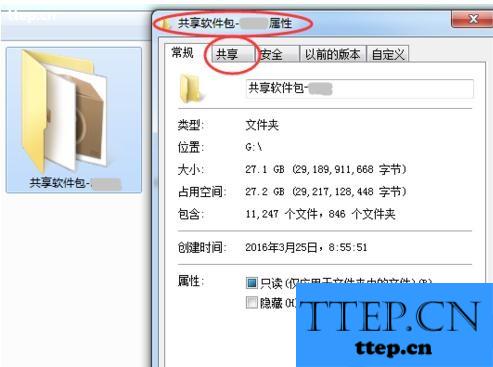
点击“共享”选项卡,点击“共享(S)...”按钮;
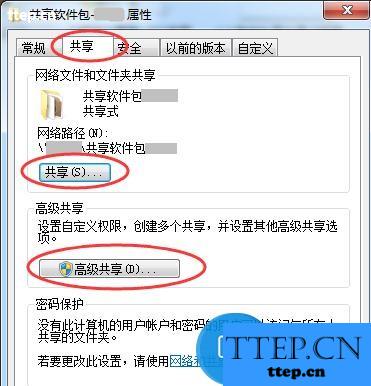
点击“添加”,将“Guest”加进去,点击“共享”,如图所示;
回到步骤2,点击“高级共享(D)...”;
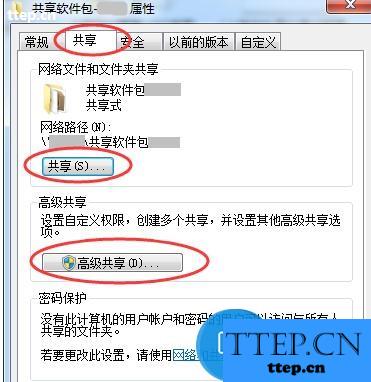
勾选“共享此文件夹(S)”,共享名也选好(默认是你要共享的那个文件夹的名字),点击“确定”。现在这个文件夹就已经共享到局域网了。
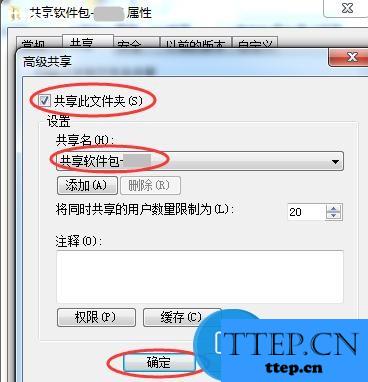
文件夹就已经共享到局域网了,但局域网中的其他电脑能不能连接上你的电脑盘符,并进入共享的这个文件夹这是本经验条主要想为大家解决的事情。例如:局域网的其他电脑在“网络”(或XP系统中的“网上邻居”-“查看工作组中的计算机”)里看到了你共享文件夹所在的电脑盘符,但是双击时会出现Guest用户名和密码登录框。本经验条就是要告诉你怎么删除共享访问时出现的用户名和密码框。
点击“开始→运行”,在“运行”对话框中输入“gpedit.msc”(或按Win+R键输入“gpedit.msc”),打开【本地组策略编辑器】,依次选择“计算机配置→Windows设置→安全设置→本地策略→用户权利指派”,双击“拒绝从网络访问这台计算机”策略,删除里面的“GUEST”账号,双击“从网络访问此计算机”策略,把“Guest”账户添加进去。关闭【本地组策略编辑器】。(必须关闭掉,否则步骤2做不了)
再次打开刚刚的【本地组策略编辑器】,也就是在“运行”对话框中输入“gpedit.msc”(或按Win+R键输入“gpedit.msc”),依次选择“计算机配置→Windows设置→安全设置→本地策略→安全选项”,双击“网络访问:本地账号的共享和安全模式”策略,将默认设置“仅来宾—本地用户以来宾身份验证”,更改为“经典:本地用户以自己的身份验证”。关闭【本地组策略编辑器】。
现在双击“网络”(局域网)里的那台共享了文件夹了的电脑,就可以直接进去看那台电脑共享的文件了,不用再出现用户名和密码输入框了!(前提是那台共享电脑你已经设置了共享文件夹。)
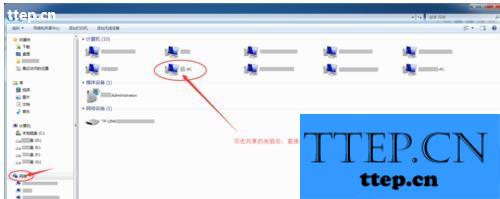
- 最近发表
- 赞助商链接
