主页 > 经验 >
批量修改文件名的简单方法 如何批量修改文件的扩展名
批量修改文件名的简单方法 如何批量修改文件的扩展名。我们在使用电脑的时候,经常会需要对电脑进行批量的文件名修改。那么我们应该怎么去操作呢?一起来看看吧。
步骤一、将需要修改的文件放置在一个文件夹上面,然后将该文件夹拷贝到c盘的目录下。比如保存文件名为“picture”吧。
步骤二、然后点击开始菜单的“运行”,在运行的输入框上输入“CMD”命令,然后敲回车键进入到命令提示符窗口,如图所示:
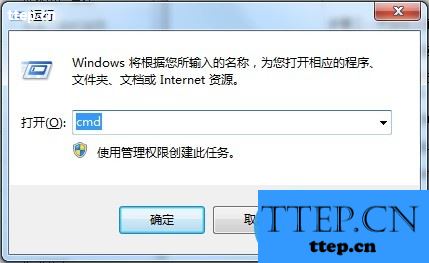
步骤三、然后在上面依次输入“cd c:picture”,回车键,在输入“dir /b>rename.xls”,如图所示:
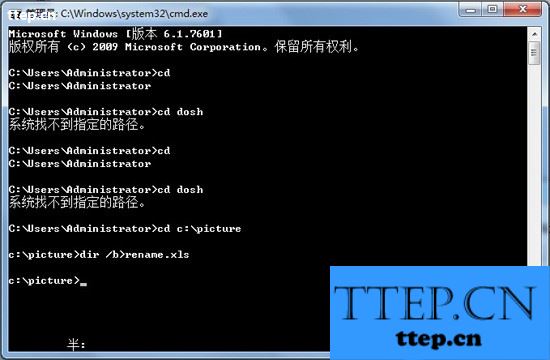
步骤三、这样我们回到picture文件夹,打开该文件夹在里面新建了一个rename.xls文件,打开它即可进入到excel界面了,如图所示:
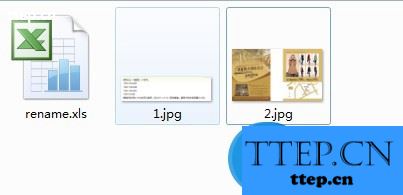
步骤四、A列表下面代表的是原文件名,然后在b列表下面就将修改修改的文件名输入上去,小编这里就随意输入了,就按数字排序下去吧。然后在C列表下面输入该公式="ren "&A1&" "&B,如图所示:
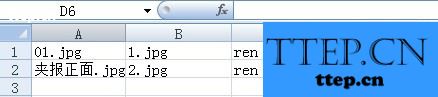
步骤五、现在将C列表上的全部输入后,可以将c列表的全部复制起来,然后在picture文件夹里面新建一个记事本,将把C列表下复制的信息粘贴到记事本上面,如图所示:

步骤六、最后将该记事本点击菜单栏的“文件-另存为”把文件名命名为“ren.bat”即可。如图所示:

步骤七、现在在picture文件夹运行该ren.bat文件即可将文件夹批量修改了。如图所示:
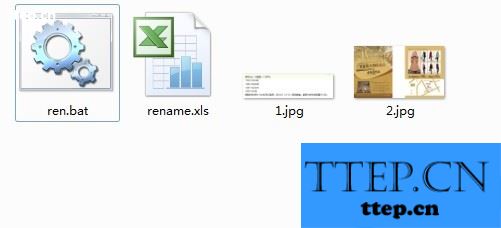
对于文件名批量操作的方法,我们可以使用到上面介绍的方法,希望能够对你们有所帮助。
步骤一、将需要修改的文件放置在一个文件夹上面,然后将该文件夹拷贝到c盘的目录下。比如保存文件名为“picture”吧。
步骤二、然后点击开始菜单的“运行”,在运行的输入框上输入“CMD”命令,然后敲回车键进入到命令提示符窗口,如图所示:
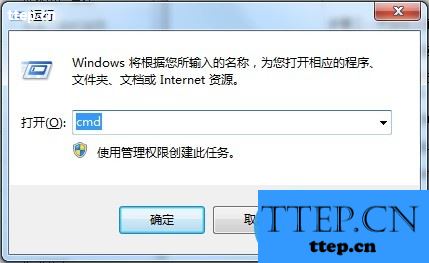
步骤三、然后在上面依次输入“cd c:picture”,回车键,在输入“dir /b>rename.xls”,如图所示:
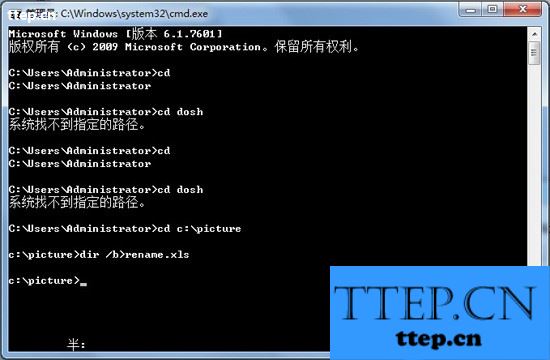
步骤三、这样我们回到picture文件夹,打开该文件夹在里面新建了一个rename.xls文件,打开它即可进入到excel界面了,如图所示:
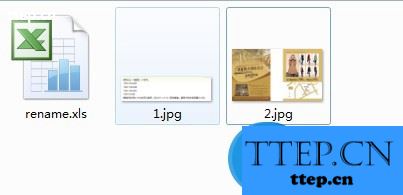
步骤四、A列表下面代表的是原文件名,然后在b列表下面就将修改修改的文件名输入上去,小编这里就随意输入了,就按数字排序下去吧。然后在C列表下面输入该公式="ren "&A1&" "&B,如图所示:
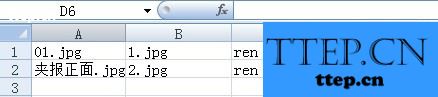
步骤五、现在将C列表上的全部输入后,可以将c列表的全部复制起来,然后在picture文件夹里面新建一个记事本,将把C列表下复制的信息粘贴到记事本上面,如图所示:

步骤六、最后将该记事本点击菜单栏的“文件-另存为”把文件名命名为“ren.bat”即可。如图所示:

步骤七、现在在picture文件夹运行该ren.bat文件即可将文件夹批量修改了。如图所示:
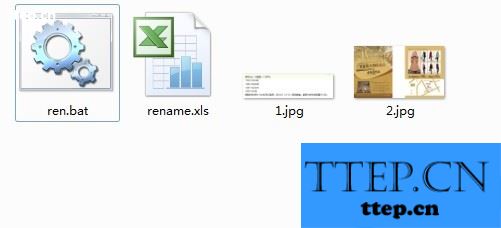
对于文件名批量操作的方法,我们可以使用到上面介绍的方法,希望能够对你们有所帮助。
- 最近发表
- 赞助商链接
