主页 > 经验 >
如何处理win10屏幕一直闪烁的问题 win10一直闪屏怎么解决
如何处理win10屏幕一直闪烁的问题 win10一直闪屏怎么解决 最近有不少网友表示自己在将win7/win8升级到win10后,电脑屏幕一直闪屏,这是怎么回事呢?难道是屏幕坏了?其实屏幕坏的可能性非常低, 今天小编就为大家带来了win10一直闪屏的解决方法,希望能够帮到大家。
win10一直闪屏的解决方法
1、进入设置→更新和安全→恢复
2、找到高级启动,点击“立即重启”
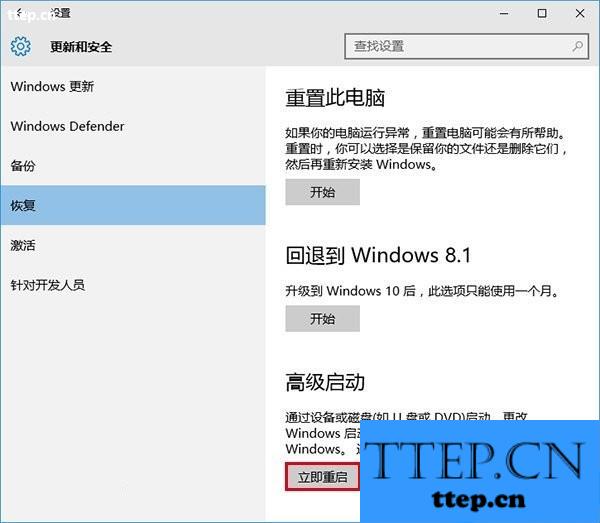
3、重启后,进入第一个选择画面,点击“疑难解答”
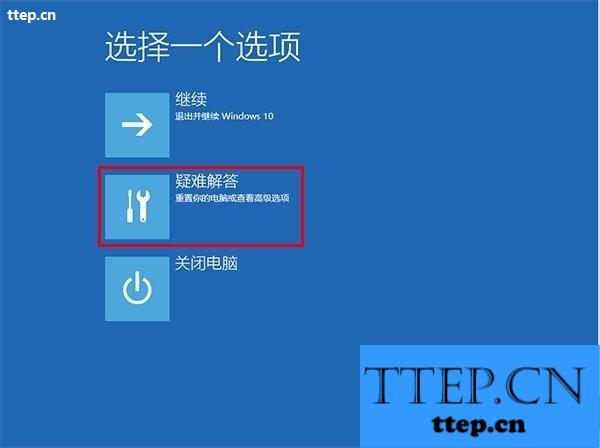
4、然后点击“高级选项”
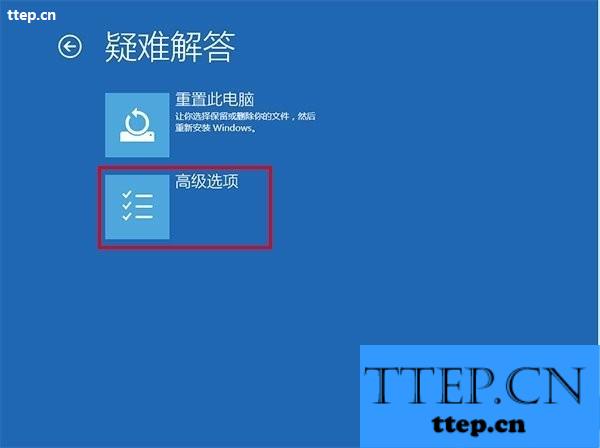
5、在其中选择“启动设置”

6、这里给出了下次重启后的主要选项,点击“重启”按钮进行
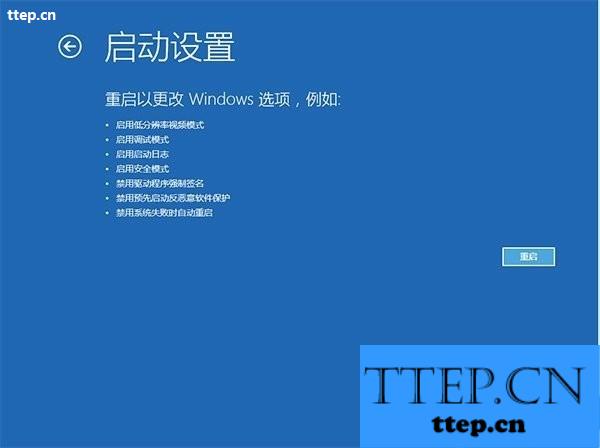
7、重启后停留在选择画面,按键盘“4”或者“F4”键进入安全模式

8、进入桌面后,在“计算机”图标点击右键,选择“管理”
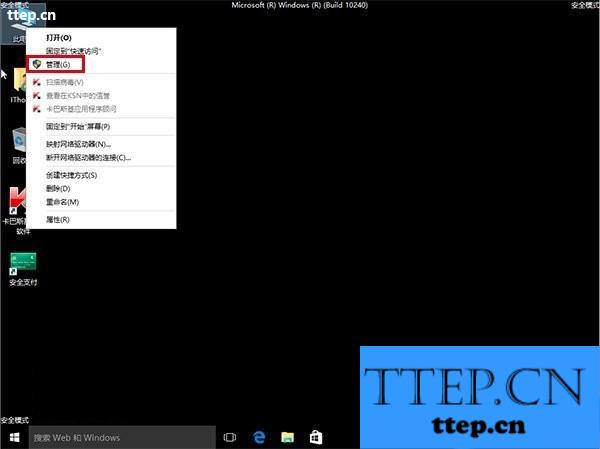
9、在“计算机管理”左边栏找到“服务和应用程序”并展开,点击“服务”
10、在中间找到 Problem Reports and Solutions Control Panel Support 服务,单击后在左侧点击“停止此服务”
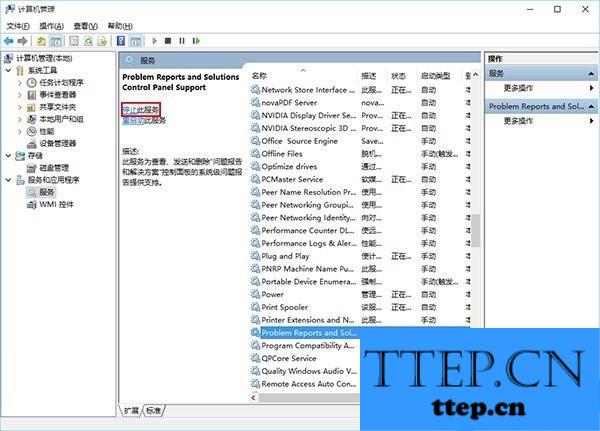
11、再找到 Windows Error Reporting Service,单击后同样在左侧点击“停止此服务”
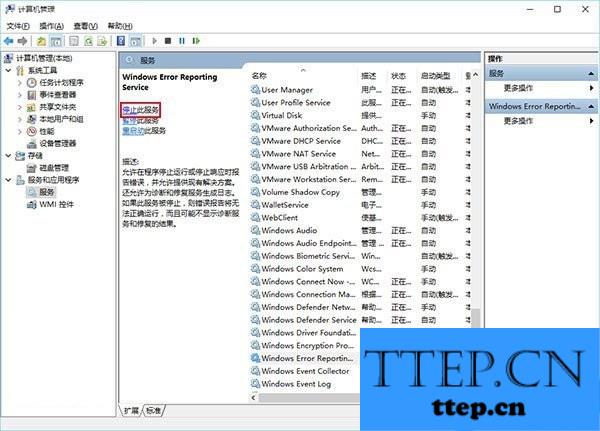
两项服务都成功停止后,关闭“计算机管理”,正常重启电脑后问题应该得到解决。
win10一直闪屏的解决方法
1、进入设置→更新和安全→恢复
2、找到高级启动,点击“立即重启”
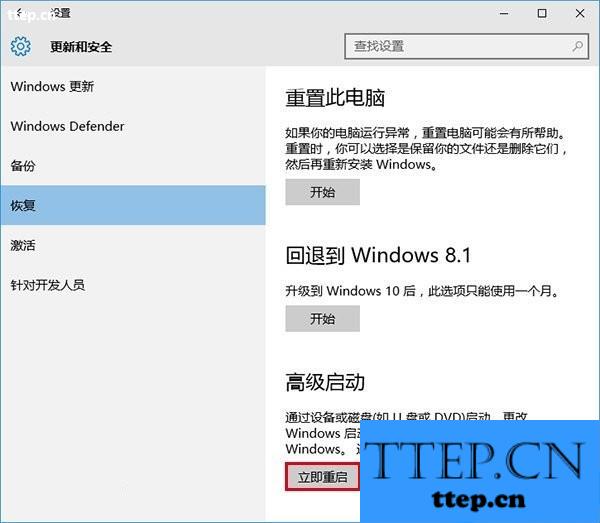
3、重启后,进入第一个选择画面,点击“疑难解答”
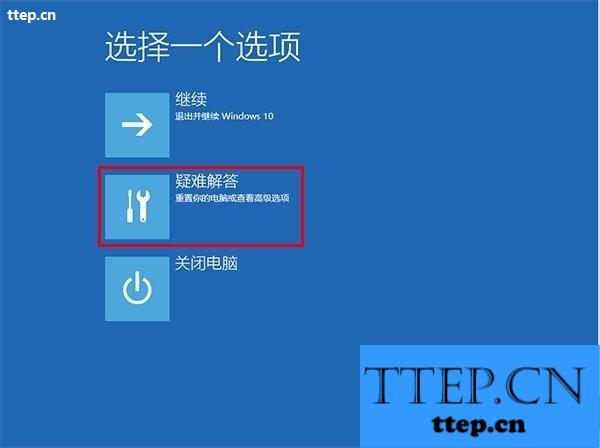
4、然后点击“高级选项”
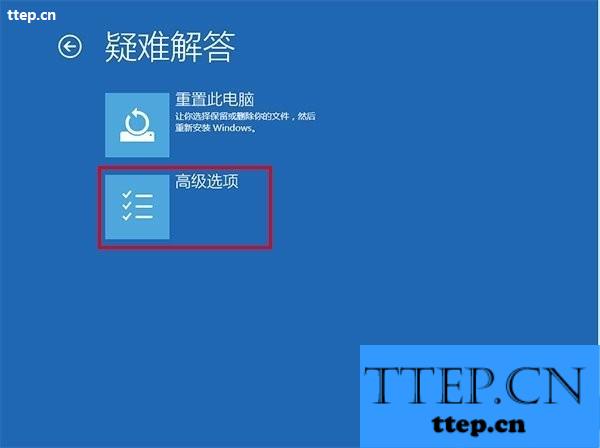
5、在其中选择“启动设置”

6、这里给出了下次重启后的主要选项,点击“重启”按钮进行
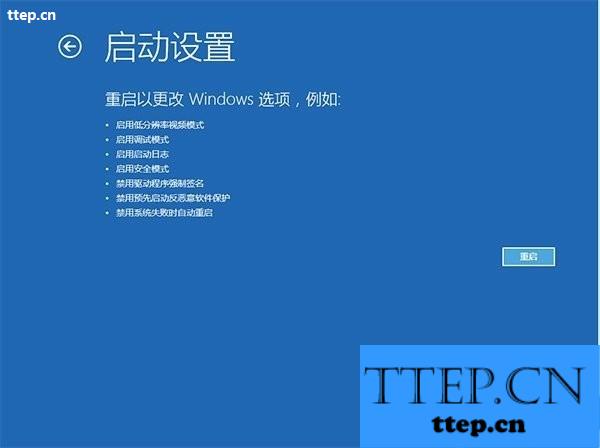
7、重启后停留在选择画面,按键盘“4”或者“F4”键进入安全模式

8、进入桌面后,在“计算机”图标点击右键,选择“管理”
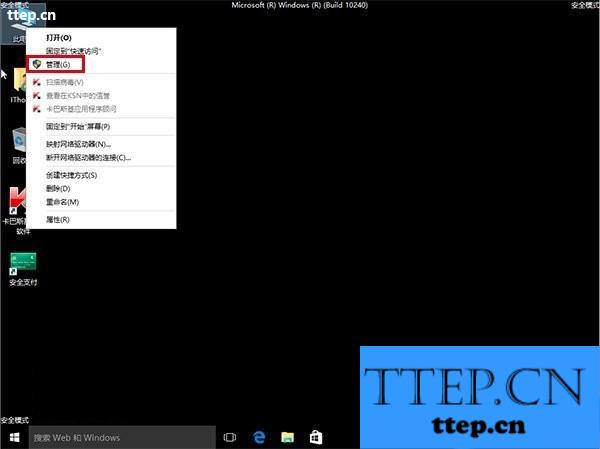
9、在“计算机管理”左边栏找到“服务和应用程序”并展开,点击“服务”
10、在中间找到 Problem Reports and Solutions Control Panel Support 服务,单击后在左侧点击“停止此服务”
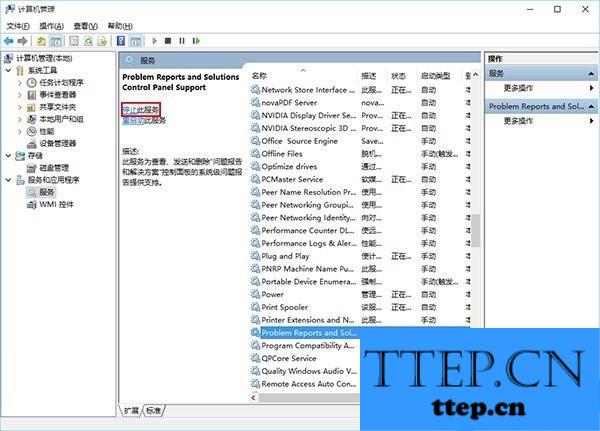
11、再找到 Windows Error Reporting Service,单击后同样在左侧点击“停止此服务”
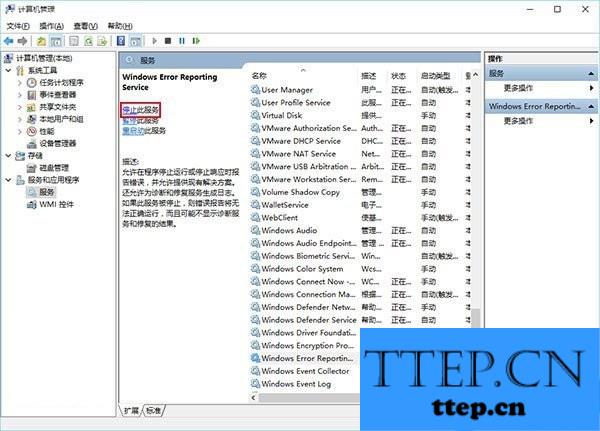
两项服务都成功停止后,关闭“计算机管理”,正常重启电脑后问题应该得到解决。
- 上一篇:全民枪战新模式团战2玩法技巧
- 下一篇:纹身大咖预约纹身师方法
- 最近发表
- 赞助商链接
