主页 > 经验 >
网络TP怎么设置 网络TP设置教程
网络TP怎么设置 网络TP设置教程 先检查是否有完整的网络设备,电脑联网一般需要有网卡,台式电脑还需要有网线,或者有无线接收器也可以。另外网络是可联通的,即知晓网络相关数据,例如IP地址、默认网关、DNS服务器等等。如果都具有,那么就可以动手设置网络了。
一般在电脑桌面右下角有网络连接图标,可以显示网络是否连接,单击它,会出现一个小弹框,点击“打开网络和共享中心”,如图所示。

也可以通过“开始”--“控制面板”--“网络和Internet”--“网络共享和中心”,如图所示。
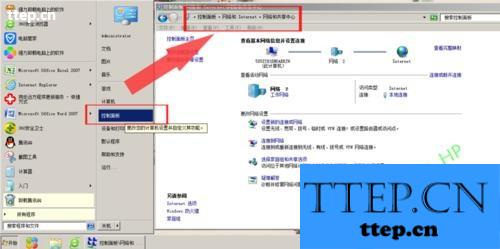
点击“本地连接”,如图所示。
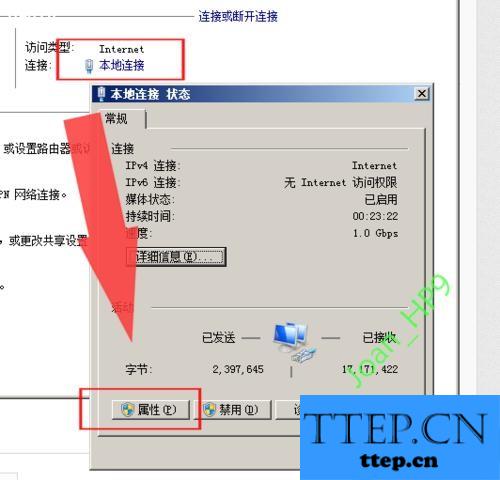
点击“属性”,在新打开的弹框中,选中“TCP/IPv4”,如图所示。
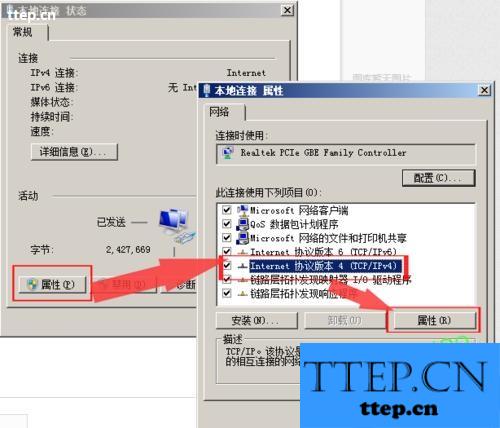
再点击“属性”,即进入IP设置界面,如果是通过路由连接网络,一般设置为“自动获得IP地址”即可,如果不是就手动配置,如图所示。

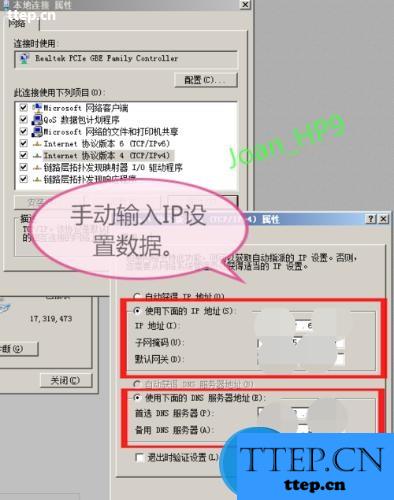
一般在电脑桌面右下角有网络连接图标,可以显示网络是否连接,单击它,会出现一个小弹框,点击“打开网络和共享中心”,如图所示。

也可以通过“开始”--“控制面板”--“网络和Internet”--“网络共享和中心”,如图所示。
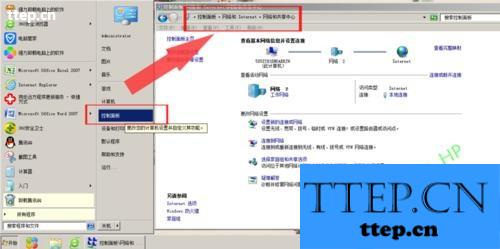
点击“本地连接”,如图所示。
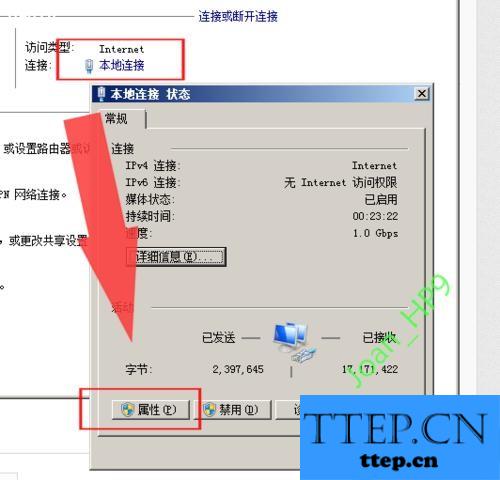
点击“属性”,在新打开的弹框中,选中“TCP/IPv4”,如图所示。
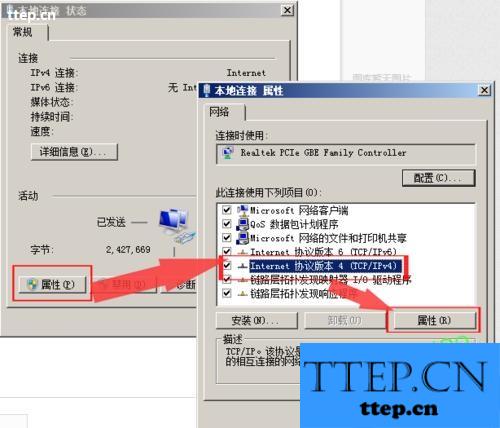
再点击“属性”,即进入IP设置界面,如果是通过路由连接网络,一般设置为“自动获得IP地址”即可,如果不是就手动配置,如图所示。

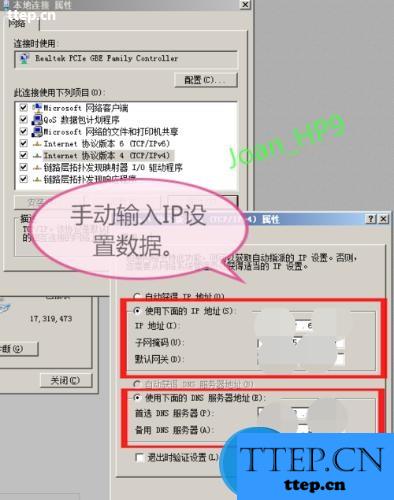
- 最近发表
- 赞助商链接
