主页 > 经验 >
如何更改虚拟内存大小 如何更改电脑虚拟内存
如何更改虚拟内存大小 如何更改电脑虚拟内存。我们都知道电脑是有虚拟内存的存在的,但是很多人都知道这个,但是却更笨不知道怎么更改。那么今天我们就一起来看看虚拟内存应该怎么更改吧。
适用范围及演示工具
适用范围:WIN XP/2003/WIN7/WIN8各版本
演示系统:XP专业版/WIN7旗舰版/WIN8专业版
XP/2003系统虚拟内存怎么设置
因为XP和WIN2003界面类似,所以就以2003系统界面为例,其实操作步骤及图解完全一样。
第1步:单击开始菜单中的运行,在打开的运行窗口中键入【desk.cpl】并确定打开【显示属性】窗口。


注:还可以直接直接在控制面板或直接在桌面我的电脑图标上右键属性打开,更多打开方法参考 显示属性打开方法。
第2步:在打开的【系统属性】程序窗口中单击高级选项卡,并在高级选项卡中找到性能下面的【设置】按扭。
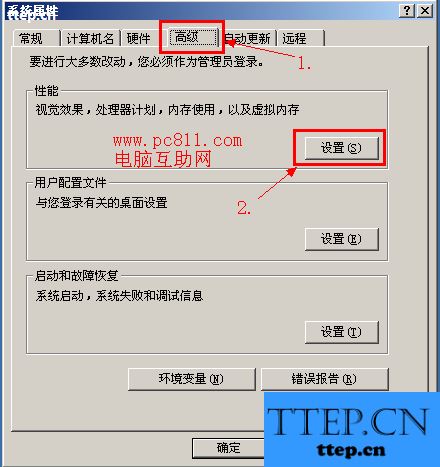
第3步:再次在打开的【性能选项】窗口中单击【高级】选项卡,并在高级选项卡下的虚拟内存下面找到并单击【更改】按扭。
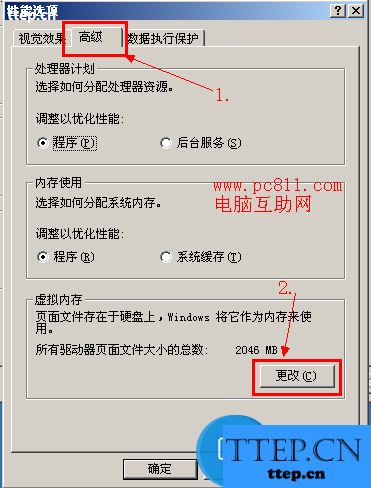
第4步:在新打开的【虚拟内存】窗口中,单击选中驱动器中需要设置的驱动器,然后再单击【自定义大小(C)】,这时下面初始大小和最大值后面的文本框即可输入,初始大小和最大值输入自己需要设置的数字,然后单击【设置】按扭,最后并确定即可生效。
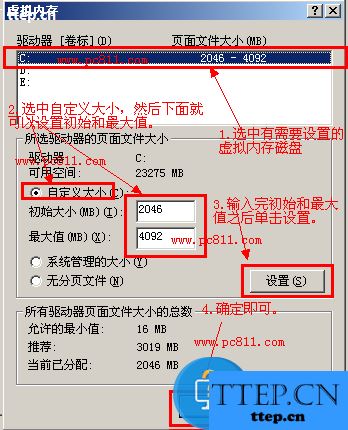
注:在虚拟内存设置这里有不少网友疑惑,这个初始大小和最大值的虚拟内存怎么设置最好呢?其实这个初始大小就是自己真实内存的大小,最大值为1.5倍或是2倍左右。如上图所示,作者真实的内存是2GB,以上设置的虚拟内存就最合适。
第5步:按本文所说的第1到第4步设置完毕之后,并一次次的确定之后。这时因为系统设置改变,系统就会提示“必须重新启动计算机才能使新的设置生效。”,选择是电脑重启之后即可生效。生效之后虚拟内存所设置的根目录中的隐藏文件pagefile.sys就会出现相关大小的改变。

WIN7系统虚拟内存怎么设置
WIN7和XP设置方法有些类似,不过有关打开系统属性的方法有些不同。
第1步:直接在WIN7系统桌面上找到【计算机】图标,并在此图标上右键选择属性,即可打开系统程序,并在打开的系统程序窗口中单击左侧的【高级系统设置】。
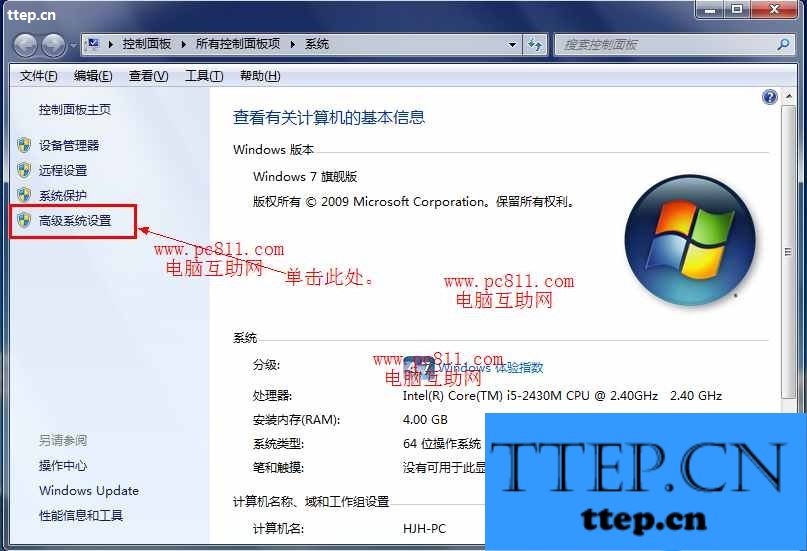
注:或直接打开WIN7系统控制面板,并在控制面板中找到并单击系统是一样可打开的。
第2步:之后剩下的操作方法及步骤就完全和XP系统差不多的,在打开的系统属性窗口中的默认【高级】选项卡中单击性能下的【设置】按扭。
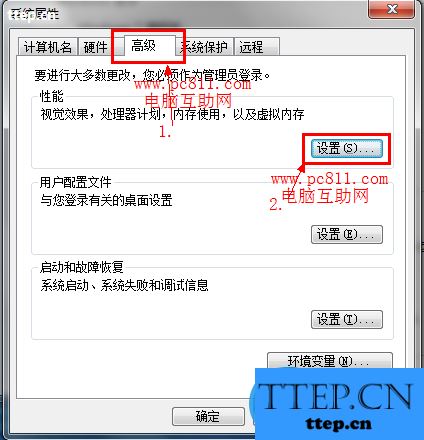
第3步:在打开的性能选项窗口中单击【高级】选项卡,并单击高级选项卡中虚拟内存下的【更改】按扭。
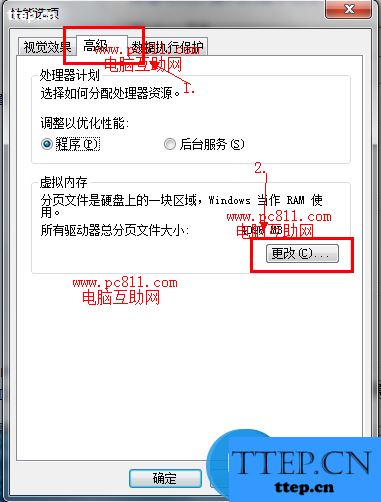
第4步:WIN7系统和XP也许区别就在于WIN7系统在虚拟内存设置中可以自动管理所有驱动器分布文件大小,而且默认是在非系统盘。所以一般我们不需要进行一些相关设置即可。
当然也是可以改的,比如我们可以把勾选虚拟内存上面的【自动管理所有对口的分布文件大小】,然后确定即可。
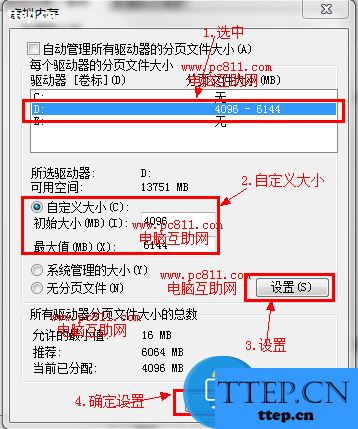
网注:WIN7系统默认虚拟内存初始大小为当前系统真实内存的大小,而虚拟内存最大值为当前真实内存的1.5倍,这个值可以调成2倍也是可以的。
WIN8系统虚拟内存怎么设置
WIN8系统可参考WIN7系统,作者除了WIN8专业版的用过之外,暂时没有使用其他版本的WIN8系统,不过作者在WIN8专业版上设置虚拟内存时,却发现其操作方法完全和WIN7系统设置虚拟内存的方法一样,也就是界面略有差异而忆。
虚拟内存的更改,我们就需要使用到上面给大家介绍的方法了,希望能够对你有所帮助。
适用范围及演示工具
适用范围:WIN XP/2003/WIN7/WIN8各版本
演示系统:XP专业版/WIN7旗舰版/WIN8专业版
XP/2003系统虚拟内存怎么设置
因为XP和WIN2003界面类似,所以就以2003系统界面为例,其实操作步骤及图解完全一样。
第1步:单击开始菜单中的运行,在打开的运行窗口中键入【desk.cpl】并确定打开【显示属性】窗口。


注:还可以直接直接在控制面板或直接在桌面我的电脑图标上右键属性打开,更多打开方法参考 显示属性打开方法。
第2步:在打开的【系统属性】程序窗口中单击高级选项卡,并在高级选项卡中找到性能下面的【设置】按扭。
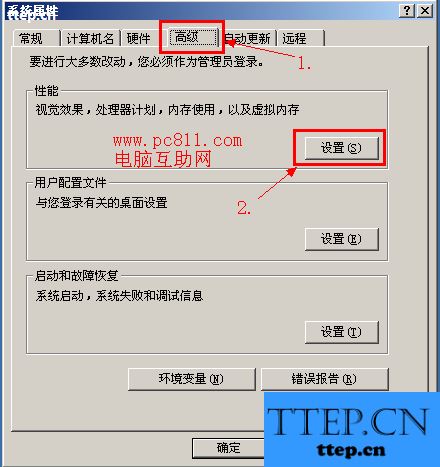
第3步:再次在打开的【性能选项】窗口中单击【高级】选项卡,并在高级选项卡下的虚拟内存下面找到并单击【更改】按扭。
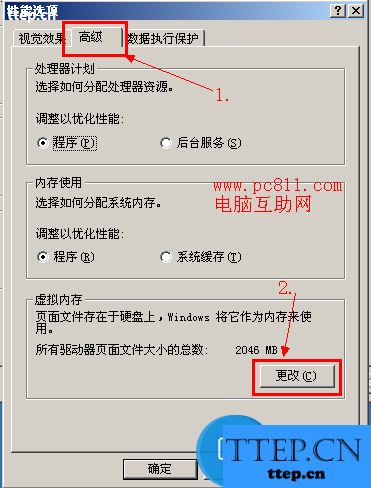
第4步:在新打开的【虚拟内存】窗口中,单击选中驱动器中需要设置的驱动器,然后再单击【自定义大小(C)】,这时下面初始大小和最大值后面的文本框即可输入,初始大小和最大值输入自己需要设置的数字,然后单击【设置】按扭,最后并确定即可生效。
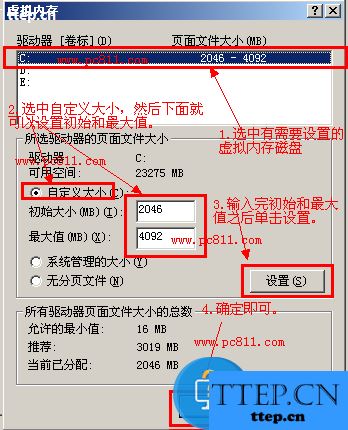
注:在虚拟内存设置这里有不少网友疑惑,这个初始大小和最大值的虚拟内存怎么设置最好呢?其实这个初始大小就是自己真实内存的大小,最大值为1.5倍或是2倍左右。如上图所示,作者真实的内存是2GB,以上设置的虚拟内存就最合适。
第5步:按本文所说的第1到第4步设置完毕之后,并一次次的确定之后。这时因为系统设置改变,系统就会提示“必须重新启动计算机才能使新的设置生效。”,选择是电脑重启之后即可生效。生效之后虚拟内存所设置的根目录中的隐藏文件pagefile.sys就会出现相关大小的改变。

WIN7系统虚拟内存怎么设置
WIN7和XP设置方法有些类似,不过有关打开系统属性的方法有些不同。
第1步:直接在WIN7系统桌面上找到【计算机】图标,并在此图标上右键选择属性,即可打开系统程序,并在打开的系统程序窗口中单击左侧的【高级系统设置】。
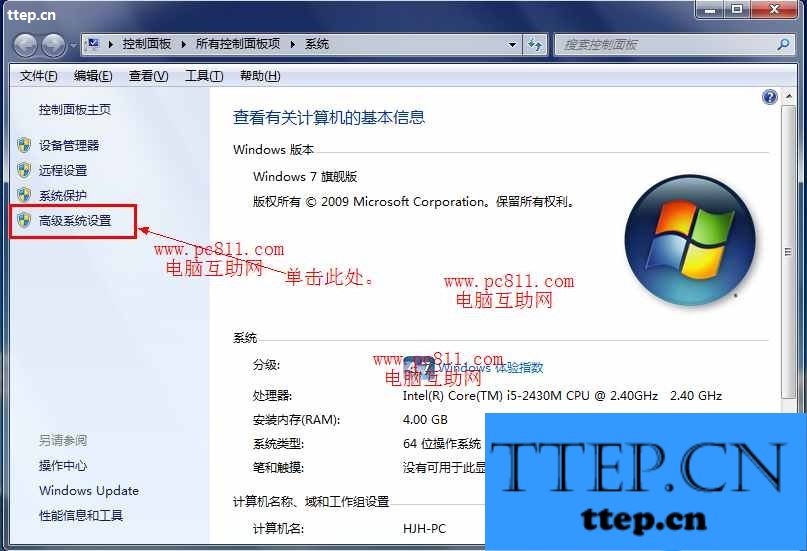
注:或直接打开WIN7系统控制面板,并在控制面板中找到并单击系统是一样可打开的。
第2步:之后剩下的操作方法及步骤就完全和XP系统差不多的,在打开的系统属性窗口中的默认【高级】选项卡中单击性能下的【设置】按扭。
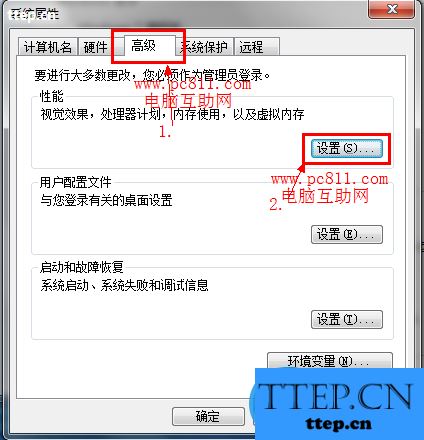
第3步:在打开的性能选项窗口中单击【高级】选项卡,并单击高级选项卡中虚拟内存下的【更改】按扭。
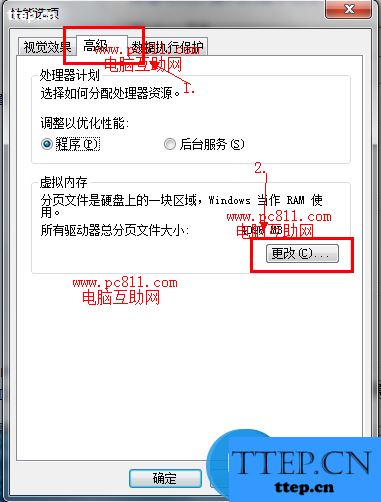
第4步:WIN7系统和XP也许区别就在于WIN7系统在虚拟内存设置中可以自动管理所有驱动器分布文件大小,而且默认是在非系统盘。所以一般我们不需要进行一些相关设置即可。
当然也是可以改的,比如我们可以把勾选虚拟内存上面的【自动管理所有对口的分布文件大小】,然后确定即可。
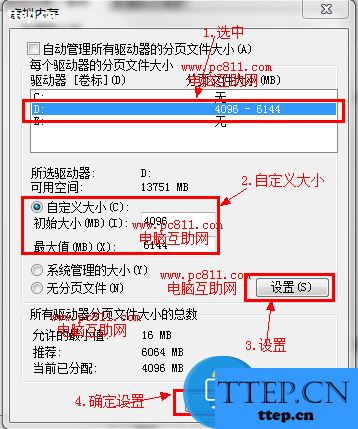
网注:WIN7系统默认虚拟内存初始大小为当前系统真实内存的大小,而虚拟内存最大值为当前真实内存的1.5倍,这个值可以调成2倍也是可以的。
WIN8系统虚拟内存怎么设置
WIN8系统可参考WIN7系统,作者除了WIN8专业版的用过之外,暂时没有使用其他版本的WIN8系统,不过作者在WIN8专业版上设置虚拟内存时,却发现其操作方法完全和WIN7系统设置虚拟内存的方法一样,也就是界面略有差异而忆。
虚拟内存的更改,我们就需要使用到上面给大家介绍的方法了,希望能够对你有所帮助。
- 最近发表
- 赞助商链接
