主页 > 经验 >
笔记本摄像头怎么打开 笔记本的摄像头怎么打开
笔记本摄像头怎么打开 笔记本的摄像头怎么打开。笔记本电脑是有一个自带的摄像头的,我们可以非常方便的使用。但是还是有一些电脑新手不知道怎么打开,我们一起来看看吧。
windows 7系统笔记本怎么打开摄像头
windows 7系统下打开摄像头方法依然可以使用QQ聊天与对方视频自动打开笔记本电脑自带的摄像头了。但有的时候电脑并没有联网,上不了Q,如何打开摄像头呢?其实在windows 7系统中在我的电脑中已经找不到摄像头设备了,所以无法采用windows xp系统中的方法打开,由于win7中摄像头驱动软件是自己安装的,直接在开始菜单里可以找到软件打开。如果你找不到,还可以单独在网上下载个视频软件,打开软件即可自动本地开启笔记本摄像头,也非常方便。下面介绍另外一种方法。
在Windows7中,即使摄像头已经装载完好,能正常使用,也看不到它的图标或快捷方式LCD与LED的区别。如果想在“计算机”中看到摄像头怎么办?只能试试:把摄像头程序的快捷方式放到“计算机”中。
1、打开开始菜单,右键“计算机”选择“管理”。

2、在“计算机管理”窗口左边一栏,双击“设备管理器”。然后,从右边栏中找到“图像设备”,点开。在摄像头设备上右键鼠标,选择“属性”。
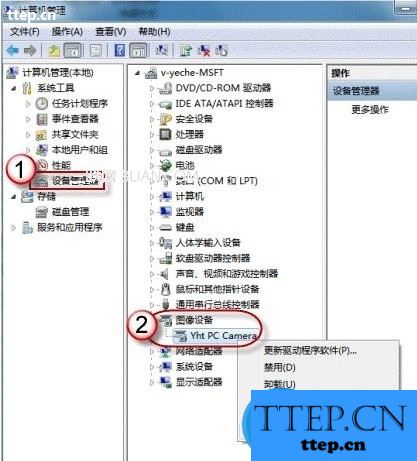
3、在“驱动程序”选项卡上,单击“驱动程序详细信息”,可以看到.exe 文件的详细路径(通常位于系统盘 Windows 文件夹下)。
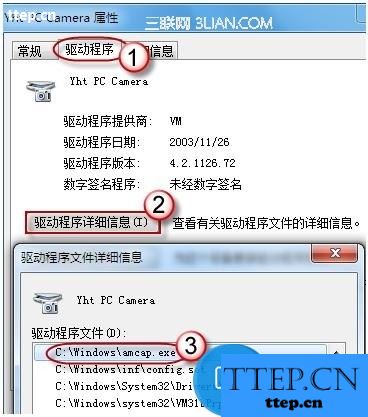
4、在系统盘中,循路径找到这个程序文件,右键鼠标,选择“创建快捷方式”,存放到桌面上。
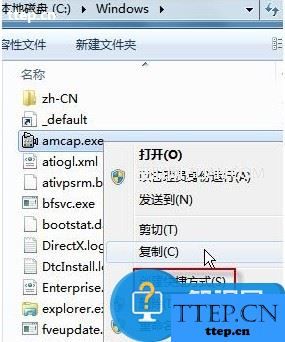
5、回到桌面,右键单击快捷方式,“复制”。然后打开如下文件夹:
系统盘:Users用户名AppDataRoamingMicrosoftWindowsNetwork Shortcuts
例如 C:UsersxiaoyiAppDataRoamingMicrosoftWindowsNetwork Shortcuts
(AppData 是隐藏文件夹。如果看不到,请点击“组织”-〉“文件夹和搜索选项”。在“查看”选项卡上点选“显示隐藏的文件、文件夹和驱动器”。)
将快捷方式“粘贴”进来。
6、打开“计算机”,现在就可以看到摄像头图标了。如下图:
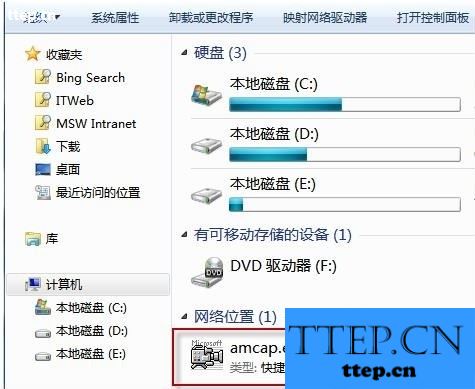
笔记本电脑的摄像头打开方式是非常的简单的,我们可以使用到上面介绍的方法进行解决,希望能够对你有所帮助。
windows 7系统笔记本怎么打开摄像头
windows 7系统下打开摄像头方法依然可以使用QQ聊天与对方视频自动打开笔记本电脑自带的摄像头了。但有的时候电脑并没有联网,上不了Q,如何打开摄像头呢?其实在windows 7系统中在我的电脑中已经找不到摄像头设备了,所以无法采用windows xp系统中的方法打开,由于win7中摄像头驱动软件是自己安装的,直接在开始菜单里可以找到软件打开。如果你找不到,还可以单独在网上下载个视频软件,打开软件即可自动本地开启笔记本摄像头,也非常方便。下面介绍另外一种方法。
在Windows7中,即使摄像头已经装载完好,能正常使用,也看不到它的图标或快捷方式LCD与LED的区别。如果想在“计算机”中看到摄像头怎么办?只能试试:把摄像头程序的快捷方式放到“计算机”中。
1、打开开始菜单,右键“计算机”选择“管理”。

2、在“计算机管理”窗口左边一栏,双击“设备管理器”。然后,从右边栏中找到“图像设备”,点开。在摄像头设备上右键鼠标,选择“属性”。
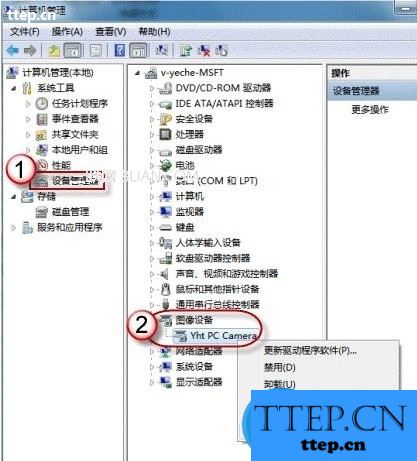
3、在“驱动程序”选项卡上,单击“驱动程序详细信息”,可以看到.exe 文件的详细路径(通常位于系统盘 Windows 文件夹下)。
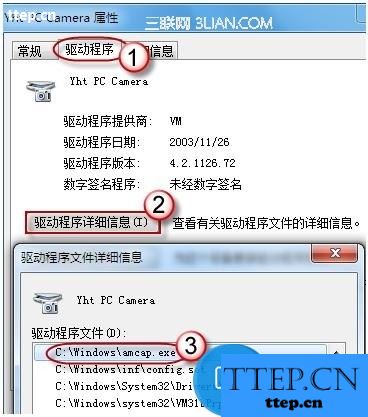
4、在系统盘中,循路径找到这个程序文件,右键鼠标,选择“创建快捷方式”,存放到桌面上。
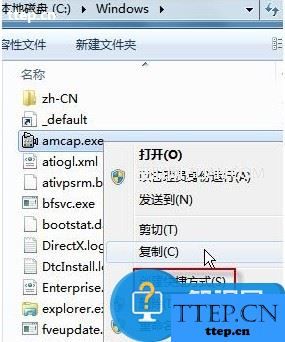
5、回到桌面,右键单击快捷方式,“复制”。然后打开如下文件夹:
系统盘:Users用户名AppDataRoamingMicrosoftWindowsNetwork Shortcuts
例如 C:UsersxiaoyiAppDataRoamingMicrosoftWindowsNetwork Shortcuts
(AppData 是隐藏文件夹。如果看不到,请点击“组织”-〉“文件夹和搜索选项”。在“查看”选项卡上点选“显示隐藏的文件、文件夹和驱动器”。)
将快捷方式“粘贴”进来。
6、打开“计算机”,现在就可以看到摄像头图标了。如下图:
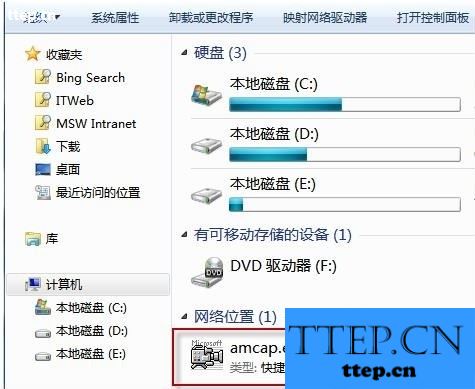
笔记本电脑的摄像头打开方式是非常的简单的,我们可以使用到上面介绍的方法进行解决,希望能够对你有所帮助。
- 最近发表
- 赞助商链接
