主页 > 经验 >
PC远程控制手机需要手机root Webkey的远程控制功能怎么用
手机端设置方法
对于普通人来说,远程控制电脑已经是一件极具黑客范的事情。而近年来,随着手机行业的飞速发展,智能手机与普通电脑之间的界限越来越模糊,远程控制手机也变成了一件不是太难的事情。今天本文就给大家介绍一种可以远程控制自己安卓手机的方法,让大家也能过把黑客瘾。

这里我们要使用一款叫做Webkey的手机应用,用户只需要在手机上安装这款应用并进行简单设置以后,就可以在电脑上通过浏览器远程控制该手机了。下面是具体的设置方法。
远程控制少不了需要连接网络,所以首先要确保手机wifi功能打开并保持正常连接。之后打开Webkey,点击界面上方的“Settings”进入设置界面。应用默认勾选了开机自动启动、显示任务栏图标、允许浏览器中注册新用户三个选项,为了可以方便的实现跨网络远程控制手机,我们还需要将“保持与Webkey。cc的连接勾选上”。如果想让该应用运行的更隐蔽,还可以取消“显示任务栏图标”的勾选,这样该应用在运行时就不会在手机的任务栏中显示出来了。

确保wifi连接并在设置中勾选“保持与Webkey。cc的连接”
之后点击手机昵称按钮,在弹出的输入框内给自己的手机设置一个昵称,用以在Webkey。cc上标识出自己的手机。至于DynDNS的相关选项,是供高级手机玩家将手机变为WEB服务器用的,普通用户无视就好了。

设置手机昵称
通过界面上方的“Control”按钮,进入服务控制界面,点击“启动服务”按钮。启动成功后,在界面上会有提示:你的手机可通过以下地址访问……。记下此处的地址。

开启服务并记下访问地址
再次通过“Settings”按钮返回设置界面,此时刚才灰色的“用户管理”按钮已经可以点击了。进入后,点击新建用户,在弹出的输入框内设置用于远程管理的用户名和密码。之后可以对该用户的权限进行设置,包括查看手机界面、查看位置信息、读写存储卡、查看手机联系人、短信息等等。这里我们直接勾选“以下所有功能”就可以了,有特殊需要的朋友可以根据自己的实际情况进行设置。
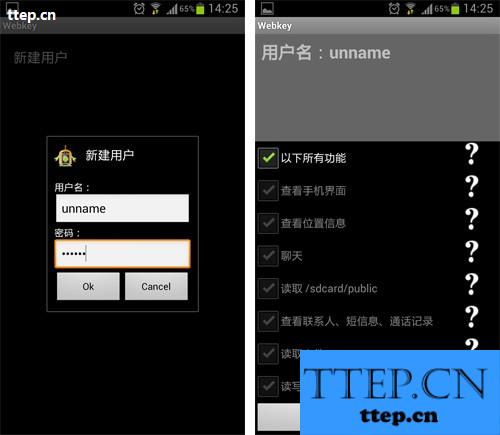
新建控制用户并设置权限
保存设置之后,手机上的操作就完成了,接下来看如何在电脑上控制手机。
电脑端操作方法
在电脑上的浏览器中输入刚才手机上给出的IP地址,如果手机与电脑不在同一局域网内,则可以直接输入之前设置的手机昵称。之后会出现一个登录界面。点击登录,在弹出的输入框内输入之前设置的用户名和密码,之后就可以在页面上看到自己手机了。
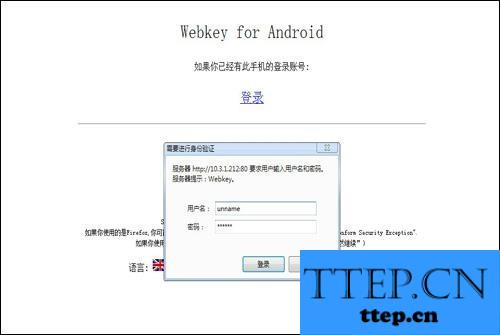
通过浏览器登录管理页面
用户可以使用鼠标在显示出的手机屏幕上进行模拟手指的任何操作,也可以通过下方的虚拟按钮实现对手机home键、菜单键、返回键、电源键的各种操作。这些操作在被控制的手机上都会实时反映出来,效果跟使用远程桌面控制电脑几乎一样。

可实时看到手机屏幕情况并进行远程操作
除了直接使用远程桌面的方式控制手机以外,还可以在后台直接对手机进行控制。这些操作可以通过控制页面上方的多种标签页以及右侧的菜单来实现。
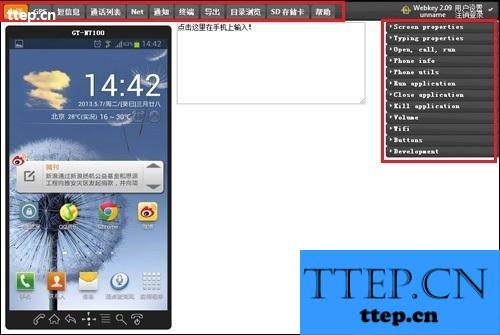
用于后台控制的标签页及菜单
利用界面上方的不同标签页,用户可以在后台直接查看手机的位置、文件目录、SD卡、网络使用情况,甚至可以直接控制手机在后台发送短信或者拨打出电话。
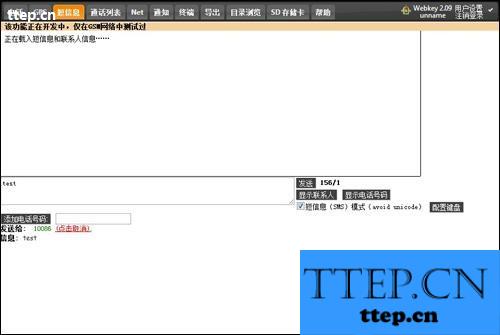
可以在后台直接通过手机发送短信
而利用右侧的菜单栏,用户则可以在后台对手机进行各种详细的设置,包括音量调整、wifi连接、直接启动手机内应用、查看并结束手机中的进程等等。
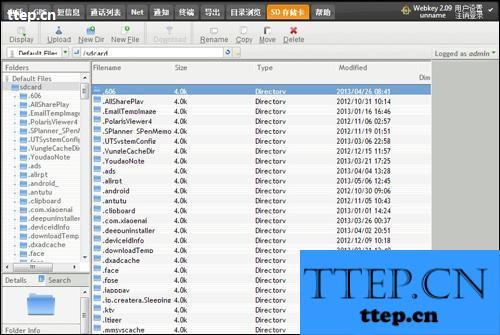
在后台直接查看手机SD卡内的文件
要特别说明的是,在右侧菜单栏中取消“Screen propertise”下的“禁止手机休眠”项的勾选,之后除非是使用远程桌面的方式控制手机,其它的后台设置都不会在手机屏幕上实时显示出来,非常具有隐蔽性。
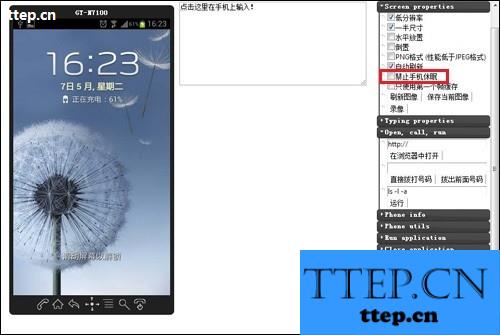
在菜单中取消“禁止手机休眠”的勾选
编辑点评:Webkey的远程控制功能可谓极其强大,唯一的缺憾是需要手机root之后才可以使用,不过如此强大的远程控制功能需要建立在root的基础上也是可以理解的。除了可以在电脑上控制手机以外,用户还可以在另外一台安装了Webkey的安卓设备上进行控制,只要所有的设备都保持wifi网络连接就可以了。在小编看来,当关闭了任务栏显示图标和禁止手机休眠两个选项后,这款应用几乎可以当作手机木马来使用。对于普通用户而言,只要有wifi支持,哪怕手机忘在家里也不需要太着急了,除了不能直接使用手机通话以外,其它手机操作基本都可以通过远程控制来完成。
对于普通人来说,远程控制电脑已经是一件极具黑客范的事情。而近年来,随着手机行业的飞速发展,智能手机与普通电脑之间的界限越来越模糊,远程控制手机也变成了一件不是太难的事情。今天本文就给大家介绍一种可以远程控制自己安卓手机的方法,让大家也能过把黑客瘾。

这里我们要使用一款叫做Webkey的手机应用,用户只需要在手机上安装这款应用并进行简单设置以后,就可以在电脑上通过浏览器远程控制该手机了。下面是具体的设置方法。
远程控制少不了需要连接网络,所以首先要确保手机wifi功能打开并保持正常连接。之后打开Webkey,点击界面上方的“Settings”进入设置界面。应用默认勾选了开机自动启动、显示任务栏图标、允许浏览器中注册新用户三个选项,为了可以方便的实现跨网络远程控制手机,我们还需要将“保持与Webkey。cc的连接勾选上”。如果想让该应用运行的更隐蔽,还可以取消“显示任务栏图标”的勾选,这样该应用在运行时就不会在手机的任务栏中显示出来了。

确保wifi连接并在设置中勾选“保持与Webkey。cc的连接”
之后点击手机昵称按钮,在弹出的输入框内给自己的手机设置一个昵称,用以在Webkey。cc上标识出自己的手机。至于DynDNS的相关选项,是供高级手机玩家将手机变为WEB服务器用的,普通用户无视就好了。

设置手机昵称
通过界面上方的“Control”按钮,进入服务控制界面,点击“启动服务”按钮。启动成功后,在界面上会有提示:你的手机可通过以下地址访问……。记下此处的地址。

开启服务并记下访问地址
再次通过“Settings”按钮返回设置界面,此时刚才灰色的“用户管理”按钮已经可以点击了。进入后,点击新建用户,在弹出的输入框内设置用于远程管理的用户名和密码。之后可以对该用户的权限进行设置,包括查看手机界面、查看位置信息、读写存储卡、查看手机联系人、短信息等等。这里我们直接勾选“以下所有功能”就可以了,有特殊需要的朋友可以根据自己的实际情况进行设置。
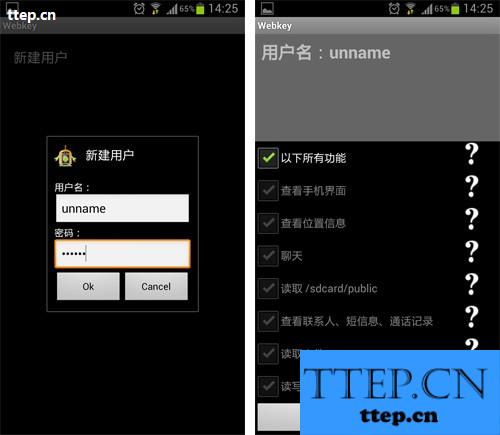
新建控制用户并设置权限
保存设置之后,手机上的操作就完成了,接下来看如何在电脑上控制手机。
电脑端操作方法
在电脑上的浏览器中输入刚才手机上给出的IP地址,如果手机与电脑不在同一局域网内,则可以直接输入之前设置的手机昵称。之后会出现一个登录界面。点击登录,在弹出的输入框内输入之前设置的用户名和密码,之后就可以在页面上看到自己手机了。
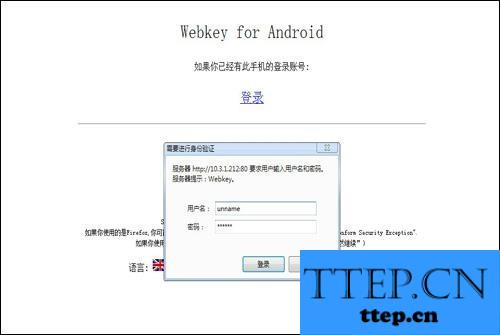
通过浏览器登录管理页面
用户可以使用鼠标在显示出的手机屏幕上进行模拟手指的任何操作,也可以通过下方的虚拟按钮实现对手机home键、菜单键、返回键、电源键的各种操作。这些操作在被控制的手机上都会实时反映出来,效果跟使用远程桌面控制电脑几乎一样。

可实时看到手机屏幕情况并进行远程操作
除了直接使用远程桌面的方式控制手机以外,还可以在后台直接对手机进行控制。这些操作可以通过控制页面上方的多种标签页以及右侧的菜单来实现。
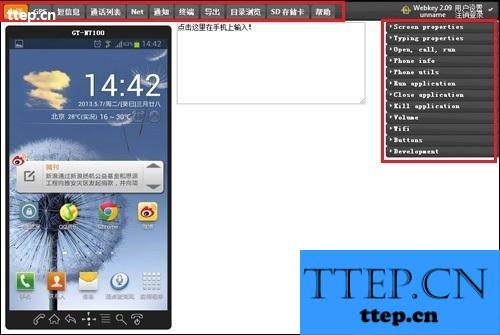
用于后台控制的标签页及菜单
利用界面上方的不同标签页,用户可以在后台直接查看手机的位置、文件目录、SD卡、网络使用情况,甚至可以直接控制手机在后台发送短信或者拨打出电话。
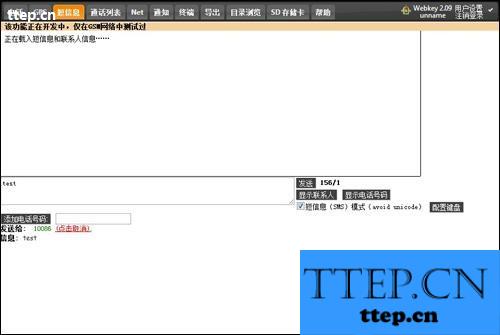
可以在后台直接通过手机发送短信
而利用右侧的菜单栏,用户则可以在后台对手机进行各种详细的设置,包括音量调整、wifi连接、直接启动手机内应用、查看并结束手机中的进程等等。
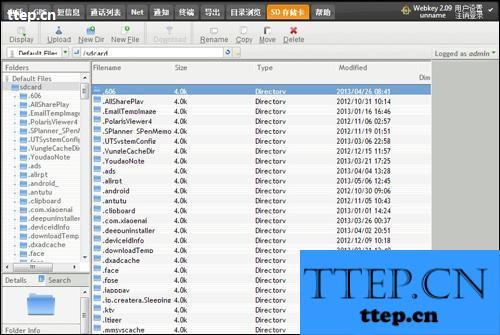
在后台直接查看手机SD卡内的文件
要特别说明的是,在右侧菜单栏中取消“Screen propertise”下的“禁止手机休眠”项的勾选,之后除非是使用远程桌面的方式控制手机,其它的后台设置都不会在手机屏幕上实时显示出来,非常具有隐蔽性。
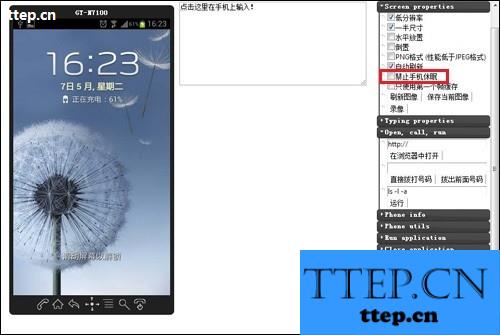
在菜单中取消“禁止手机休眠”的勾选
编辑点评:Webkey的远程控制功能可谓极其强大,唯一的缺憾是需要手机root之后才可以使用,不过如此强大的远程控制功能需要建立在root的基础上也是可以理解的。除了可以在电脑上控制手机以外,用户还可以在另外一台安装了Webkey的安卓设备上进行控制,只要所有的设备都保持wifi网络连接就可以了。在小编看来,当关闭了任务栏显示图标和禁止手机休眠两个选项后,这款应用几乎可以当作手机木马来使用。对于普通用户而言,只要有wifi支持,哪怕手机忘在家里也不需要太着急了,除了不能直接使用手机通话以外,其它手机操作基本都可以通过远程控制来完成。
- 上一篇:移动练歌房如何跟好友聊天?
- 下一篇:亲宝宝如何删除记录?
- 最近发表
- 赞助商链接
