主页 > 经验 >
PPT怎么局部放大图片 ppt图片局部放大效果
PPT怎么局部放大图片 ppt图片局部放大效果。经常用电脑的朋友一定会接触PPT,那么怎么用这款软件将图片进行局部放大呢?放大后的效果怎么样呢?下面就跟随小编一起来看看吧!
制作动态“放大镜”
首先来看一下本例的最终效果,从这个小动画中可以看出,光标只要指向某个标签,该标签就显示出动态放大效果。

首先在PowerPoint 2016中导入欲作动态演示的图片,小编使用的是Word的界面图,调整好大小与幻灯片大小相同,然后将此幻灯片多复制出几份待用。
接下来制作图片Word的“开始”标签放大图。点选第2张幻灯片,然后将该幻灯片中的图片复制一份并适当放大,再然后切换到“图片工具-格式”选项卡,点击工具栏上的“裁剪”下拉按钮,选择“裁剪为形状”下面的圆形。
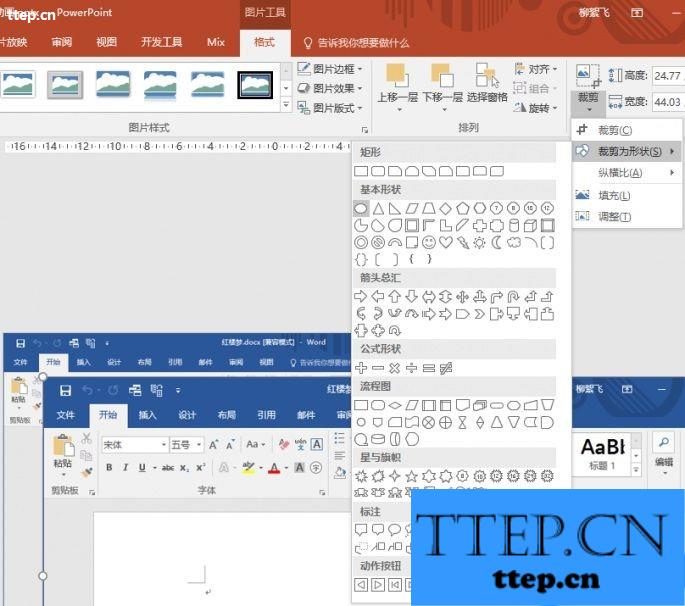
将此复制图形裁剪成圆形,只留下图片Word的“开始”字样部分,并且通过“图片效果”设置三维立体的效果。注意,放大镜效果完成后,注意将它与原先图片中“开始”位置对齐。

现在我们回到第1张幻灯片中,切换到“插入”选项卡,插入一个形状绘制出矩形将图片Word中的“开始”的位置圈住。然后再点击工具栏上的“动作”按钮,调出操作设置窗口,切换到“鼠标悬停”,选中“超链接到”,并在下面选择超链接到“幻灯片”,又会打开一个窗口,选择“幻灯片2”,即刚才制作有放大镜的那张幻灯片。

连续点击“确定”返回主界面中。此时再右击矩形,从右键菜单中,将“边框”和“填充”分别设置为无填充和无边框。

此时,按F5键演示幻灯片,就会发现,只要将光标移到图片Word的“开始”处,就会显示出该处的放大镜效果出来。不过此时有一个问题,就是光标移开之后,放大镜效果一直显示,并不消失。
对此问题的解决,就是在编辑界面中,切换到第2张幻灯片,然后选中Word界面图,同上方法,为它也插入一个动作,同样是设置“鼠标悬停”效果,不过将它超链接的幻灯片,设置为返回第1张幻灯片就可以了。
同样方法,为图片Word的其他几个标签都制作出对应的放大镜效果,并互相设置超链接,即可完成文章开头部分的动态放大镜效果啦。
制作动态地图
扩展上面的方法,我们还可以制作一个有趣的动态地图,只要将光标指向某个区域,该区域就会自动放大显示,或者变成与其他区域不一样的颜色。
制作方法是完全相同的,只是细节上有所区别,只要将想动态显示的区域提取出来,进行变色或放大处理即可(上例中则是三维放大镜效果)。具体步骤不再复述,这里给大家展示一下小编制作的效果动画图。

以上就是ppt图片局部放大方法,我们可以利用到上面给你们介绍的解决方法进行处理,希望能够对你们有所帮助。
制作动态“放大镜”
首先来看一下本例的最终效果,从这个小动画中可以看出,光标只要指向某个标签,该标签就显示出动态放大效果。

首先在PowerPoint 2016中导入欲作动态演示的图片,小编使用的是Word的界面图,调整好大小与幻灯片大小相同,然后将此幻灯片多复制出几份待用。
接下来制作图片Word的“开始”标签放大图。点选第2张幻灯片,然后将该幻灯片中的图片复制一份并适当放大,再然后切换到“图片工具-格式”选项卡,点击工具栏上的“裁剪”下拉按钮,选择“裁剪为形状”下面的圆形。
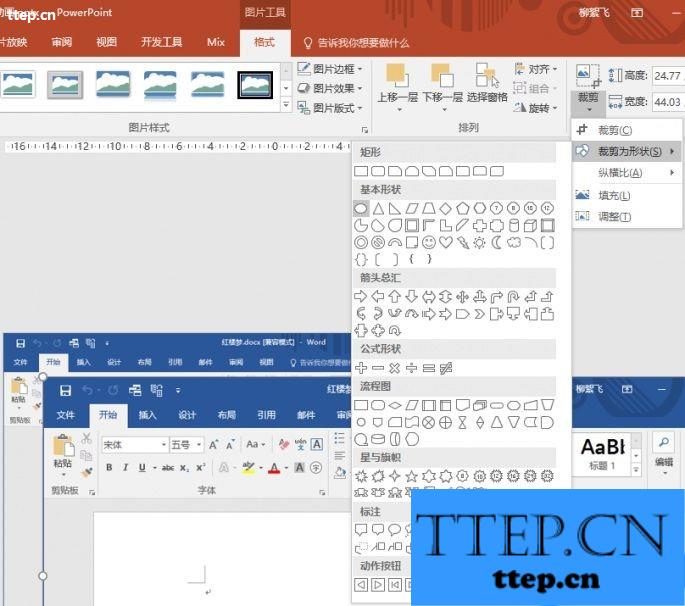
将此复制图形裁剪成圆形,只留下图片Word的“开始”字样部分,并且通过“图片效果”设置三维立体的效果。注意,放大镜效果完成后,注意将它与原先图片中“开始”位置对齐。

现在我们回到第1张幻灯片中,切换到“插入”选项卡,插入一个形状绘制出矩形将图片Word中的“开始”的位置圈住。然后再点击工具栏上的“动作”按钮,调出操作设置窗口,切换到“鼠标悬停”,选中“超链接到”,并在下面选择超链接到“幻灯片”,又会打开一个窗口,选择“幻灯片2”,即刚才制作有放大镜的那张幻灯片。

连续点击“确定”返回主界面中。此时再右击矩形,从右键菜单中,将“边框”和“填充”分别设置为无填充和无边框。

此时,按F5键演示幻灯片,就会发现,只要将光标移到图片Word的“开始”处,就会显示出该处的放大镜效果出来。不过此时有一个问题,就是光标移开之后,放大镜效果一直显示,并不消失。
对此问题的解决,就是在编辑界面中,切换到第2张幻灯片,然后选中Word界面图,同上方法,为它也插入一个动作,同样是设置“鼠标悬停”效果,不过将它超链接的幻灯片,设置为返回第1张幻灯片就可以了。
同样方法,为图片Word的其他几个标签都制作出对应的放大镜效果,并互相设置超链接,即可完成文章开头部分的动态放大镜效果啦。
制作动态地图
扩展上面的方法,我们还可以制作一个有趣的动态地图,只要将光标指向某个区域,该区域就会自动放大显示,或者变成与其他区域不一样的颜色。
制作方法是完全相同的,只是细节上有所区别,只要将想动态显示的区域提取出来,进行变色或放大处理即可(上例中则是三维放大镜效果)。具体步骤不再复述,这里给大家展示一下小编制作的效果动画图。

以上就是ppt图片局部放大方法,我们可以利用到上面给你们介绍的解决方法进行处理,希望能够对你们有所帮助。
- 上一篇:百度新闻媒体网络影响力如何查看
- 下一篇:TT译聊如何使用翻译秘书
- 最近发表
- 赞助商链接
