主页 > 经验 >
dos启动u盘怎么制作 dos启动u盘制作教程
dos启动u盘怎么制作 dos启动u盘制作教程。随着U盘安装系统的流行,如今光盘、软盘已经走向了淘汰的边缘。如今给电脑安装系统,大多会借助启动u盘来完成,而制作启动U盘则成为电脑爱好者朋友的必修课。今天小编针对小白朋友分享多种U盘启动制作方法。

dos启动u盘制作方法
我们所说的DOS系统就是MS-DOS(Microsoft-Disk Operation System),即简单的磁盘操作系统,后来微软在此基础上又推出了基于各操作系统内核简化版的Windows PE系统,当然功能更为强大。
DOS、Windows PE系统与我们使用的Windows系统最大的区别就是操作系统被完全加载至内存,这样的好处就是可以完全对系统下的物理磁盘进行操作,当然现如今DOS系统用途主要为可启动刷新主板BIOS、显卡ROM、系统Ghost备份等。
1、制作一个DOS可启动U盘需要一个U盘、DOS镜像(点击下载,内含USB格式化工具)、U盘格式化工具。
2、本例我们使用HP USB Disk Storage Tool来格式化U盘,运行程序,然后插入待制作U盘,从磁盘列表中选择要制作的U盘,选择文件系统。然后勾选快速格式化,和创建DOS启动盘,点击加载附件中的DOS文件,确认即可格式化U盘并引导制作成为可启动DOS U盘。
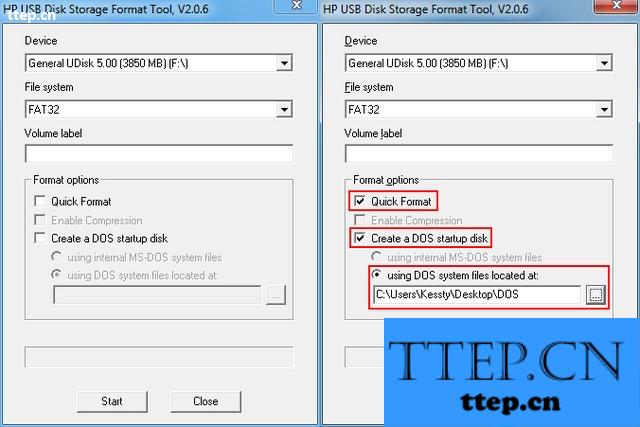
dos启动u盘制作方法
制作完成后这个U盘在系统环境下和标准U盘无异,只不过DOS系统太小我们看不到其占用了U盘的空间,这个时候我们就可以将BIOS更新程序拷贝其中或者更多的DOS小工具,诸如Ghost、磁盘分区工具、磁盘检测工具,CPU、内存稳定性测试工具等等。
操作系统安装盘
微软发布Windows 7的时候同时发布了一个Windows USB/DVD Download Tool U盘制作工具,不过现如今Windows 8、Windows 8.1、Windows 10已经满地跑,显然Windows USB/DVD Download Tool无法继续为其制作系统安装U盘,在这里笔者推荐大家使用UltraISO(点此下载)。
UltraISO制作系统安装U盘其实也非常简单,首先还是准备一个U盘,容量要大于安装操作系统的镜像大小,推荐4GB或者8GB,虽然现如今32GB、64GB的U盘已经很便宜,但是把它纯用作安装系统U盘还是太浪费。

以Windows安装系统U盘为例,首先运行UltraISO,点击【文件】-【打开】加载需要制作的Windows或者其它操作系统镜像(如ISO、IMG等),加载完成后点击【启动】-【写入硬盘映像】,弹出对话框,选中要制作的U盘,选择写入方式(默认USB-ZIP或者USB-HDD均可),最后点击写入即可。强烈建议在写入镜像前选择格式化U盘。

写入完成后,系统安装U盘即制作完成,插入到需要安装系统的机器上,开机进入可启动项,选择回车即可执行系统安装程序。
如果大家觉得以上U盘启动制作比较麻烦的话,还有更简单的,借助一些工具,可以实现一键制作。
u盘启动怎么制作 u极速一键制作U盘启动教程
随着U盘装系统的流行,如今给电脑安装系统基本不会再去用光驱了,使用U盘就可以简单快捷的完成系统安装。虽然U盘安装系统变得简单,但第一步需要将U盘制作成启动盘,这就需要用到一些专业的U盘启动制作工具,目前这类工具很多,包括U极速,U大师,大白菜,老毛桃等等,本文以u极速为例,教大家如何将U盘一键制作成启动U盘。

u盘启动怎么制作 u极速一键制作U盘启动图文教程
一、准备工作
1、准备一个U盘
U盘容量最好是4GB以上,安装XP与Win7至少需要4GB容量,而Win8或者Win10则需要8GB容量的U盘,建议首选8GB或者16GB,方便后期U盘中同时存放Win7与Win10系统镜像。
2、备份U盘数据
由于稍后使用U极速制作U盘启动的时候,会格式化U盘,因此在制作前,先要将U盘中的重要数据进行备份,比如可以先备份到电脑上,等U盘启动制作完成后,可以再拷贝回来。
3、下载安装U极速U盘启动制作工具

在电脑中下载安装好U极速工具,下载地址,见文章底部的专题链接或点此进入。
u极速一键制作U盘启动图文教程
第一步:将U盘插入电脑,然后打开已经安装好的U极速U盘启动制作工具,然后选择插入到电脑的U盘,接下来在模式选择中,还可以选择模式,一般默认即可。
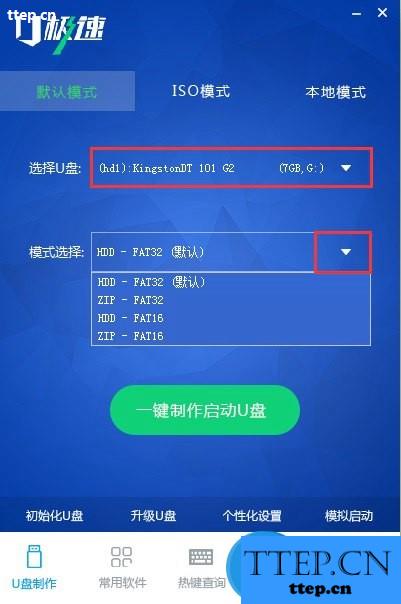
几种模式简单介绍:
HDD模式:是硬盘仿真模式,兼容性较高,但是部分老电脑并不支持此模式;
ZIP模式:是大容量软盘仿真模式,早期的旧款式电脑所包含的可选模式;
FAT32是分区格式,并且比FAT16优异,FAT16分区最大仅可以到2GB;分配选项则可以根据个人需求进行启动盘容量分配。参数中,NTFS则是目前常见的文件系统格式,可支持单文件4G以上的复制,还能通过目录和文件许可实现安全性。
此外,CHS可用于某些不能自动检测模式的BIOS设置参数,如图所示:

选择好上面的模式后,点击下方的“一键制作U盘启动”,之后会弹出一个确认提示框,大致意思的是,接下来的操作会格式化数据,如果有重要数据,先备份。由于前面准备工作中,我们已经备份了,因此直接点击“确定”就可以,如下图。
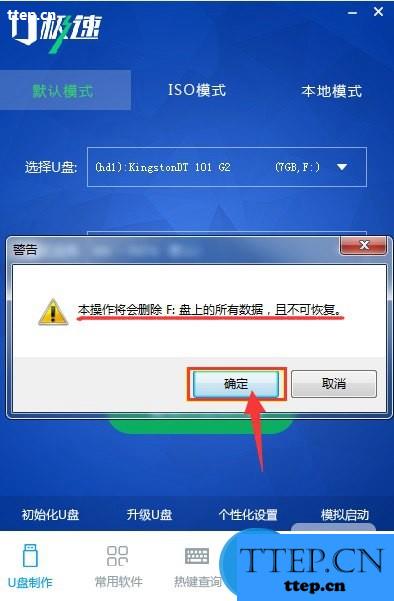
接下来u极速将自动完成U盘启动制作,制作过程需要大约1-5分钟,不同的电脑配置,速度有所不同,耐心等待完成即可,如图。

dos启动u盘制作方法
我们所说的DOS系统就是MS-DOS(Microsoft-Disk Operation System),即简单的磁盘操作系统,后来微软在此基础上又推出了基于各操作系统内核简化版的Windows PE系统,当然功能更为强大。
DOS、Windows PE系统与我们使用的Windows系统最大的区别就是操作系统被完全加载至内存,这样的好处就是可以完全对系统下的物理磁盘进行操作,当然现如今DOS系统用途主要为可启动刷新主板BIOS、显卡ROM、系统Ghost备份等。
1、制作一个DOS可启动U盘需要一个U盘、DOS镜像(点击下载,内含USB格式化工具)、U盘格式化工具。
2、本例我们使用HP USB Disk Storage Tool来格式化U盘,运行程序,然后插入待制作U盘,从磁盘列表中选择要制作的U盘,选择文件系统。然后勾选快速格式化,和创建DOS启动盘,点击加载附件中的DOS文件,确认即可格式化U盘并引导制作成为可启动DOS U盘。
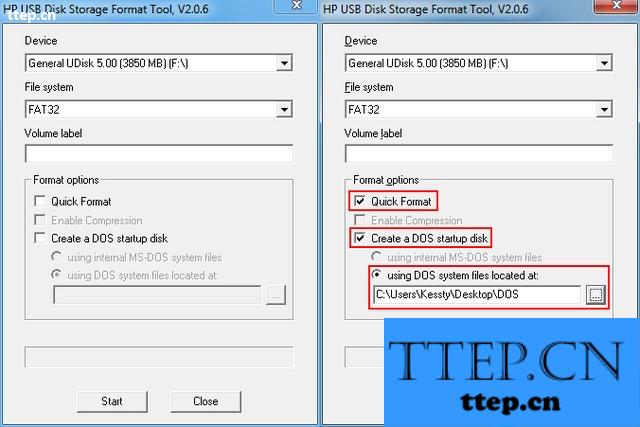
dos启动u盘制作方法
制作完成后这个U盘在系统环境下和标准U盘无异,只不过DOS系统太小我们看不到其占用了U盘的空间,这个时候我们就可以将BIOS更新程序拷贝其中或者更多的DOS小工具,诸如Ghost、磁盘分区工具、磁盘检测工具,CPU、内存稳定性测试工具等等。
操作系统安装盘
微软发布Windows 7的时候同时发布了一个Windows USB/DVD Download Tool U盘制作工具,不过现如今Windows 8、Windows 8.1、Windows 10已经满地跑,显然Windows USB/DVD Download Tool无法继续为其制作系统安装U盘,在这里笔者推荐大家使用UltraISO(点此下载)。
UltraISO制作系统安装U盘其实也非常简单,首先还是准备一个U盘,容量要大于安装操作系统的镜像大小,推荐4GB或者8GB,虽然现如今32GB、64GB的U盘已经很便宜,但是把它纯用作安装系统U盘还是太浪费。

以Windows安装系统U盘为例,首先运行UltraISO,点击【文件】-【打开】加载需要制作的Windows或者其它操作系统镜像(如ISO、IMG等),加载完成后点击【启动】-【写入硬盘映像】,弹出对话框,选中要制作的U盘,选择写入方式(默认USB-ZIP或者USB-HDD均可),最后点击写入即可。强烈建议在写入镜像前选择格式化U盘。

写入完成后,系统安装U盘即制作完成,插入到需要安装系统的机器上,开机进入可启动项,选择回车即可执行系统安装程序。
如果大家觉得以上U盘启动制作比较麻烦的话,还有更简单的,借助一些工具,可以实现一键制作。
u盘启动怎么制作 u极速一键制作U盘启动教程
随着U盘装系统的流行,如今给电脑安装系统基本不会再去用光驱了,使用U盘就可以简单快捷的完成系统安装。虽然U盘安装系统变得简单,但第一步需要将U盘制作成启动盘,这就需要用到一些专业的U盘启动制作工具,目前这类工具很多,包括U极速,U大师,大白菜,老毛桃等等,本文以u极速为例,教大家如何将U盘一键制作成启动U盘。

u盘启动怎么制作 u极速一键制作U盘启动图文教程
一、准备工作
1、准备一个U盘
U盘容量最好是4GB以上,安装XP与Win7至少需要4GB容量,而Win8或者Win10则需要8GB容量的U盘,建议首选8GB或者16GB,方便后期U盘中同时存放Win7与Win10系统镜像。
2、备份U盘数据
由于稍后使用U极速制作U盘启动的时候,会格式化U盘,因此在制作前,先要将U盘中的重要数据进行备份,比如可以先备份到电脑上,等U盘启动制作完成后,可以再拷贝回来。
3、下载安装U极速U盘启动制作工具

在电脑中下载安装好U极速工具,下载地址,见文章底部的专题链接或点此进入。
u极速一键制作U盘启动图文教程
第一步:将U盘插入电脑,然后打开已经安装好的U极速U盘启动制作工具,然后选择插入到电脑的U盘,接下来在模式选择中,还可以选择模式,一般默认即可。
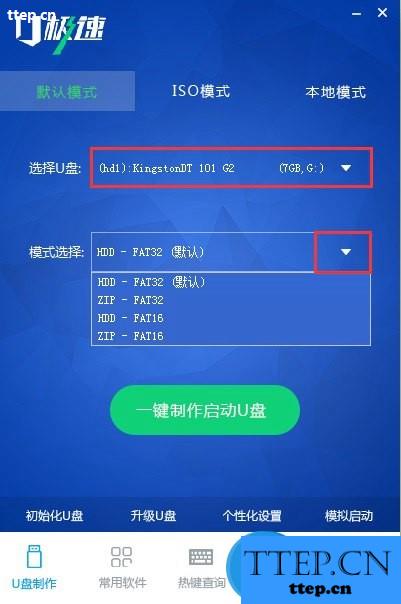
几种模式简单介绍:
HDD模式:是硬盘仿真模式,兼容性较高,但是部分老电脑并不支持此模式;
ZIP模式:是大容量软盘仿真模式,早期的旧款式电脑所包含的可选模式;
FAT32是分区格式,并且比FAT16优异,FAT16分区最大仅可以到2GB;分配选项则可以根据个人需求进行启动盘容量分配。参数中,NTFS则是目前常见的文件系统格式,可支持单文件4G以上的复制,还能通过目录和文件许可实现安全性。
此外,CHS可用于某些不能自动检测模式的BIOS设置参数,如图所示:

选择好上面的模式后,点击下方的“一键制作U盘启动”,之后会弹出一个确认提示框,大致意思的是,接下来的操作会格式化数据,如果有重要数据,先备份。由于前面准备工作中,我们已经备份了,因此直接点击“确定”就可以,如下图。
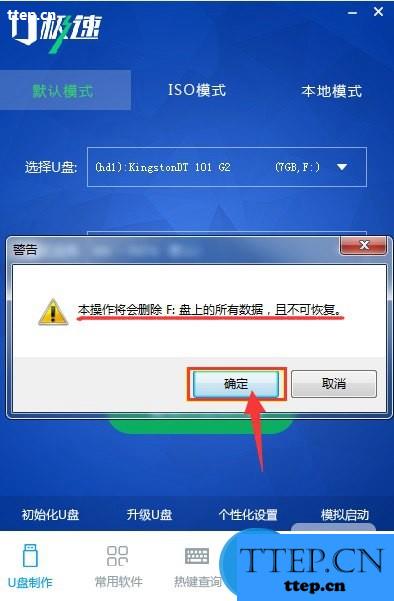
接下来u极速将自动完成U盘启动制作,制作过程需要大约1-5分钟,不同的电脑配置,速度有所不同,耐心等待完成即可,如图。
- 最近发表
- 赞助商链接
