主页 > 经验 >
wifi共享精灵启动不了怎么办 wifi共享精灵启动不了没反应解决方
wifi共享精灵启动不了怎么办 wifi共享精灵启动不了没反应解决方法。我们现在有很多人都在使用WiFi上网,因为无线网上网真的是非常的方便。但是当我们用WiFi共享精灵上网的时候,发现根本启动不了。那么我们应该怎么办呢?一起来看看吧。
解决方案:
首先打开你的笔记本的无线网卡“开关”后,点击【开始】—在搜索框中输入“cmd”—以管理员身份运行。(如图1,图2)。
图1

图2
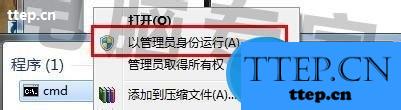
然后在已打开的命令提示符中输入"netsh wlan set hostednetwork mode=allow ssid=binglanPC key=binglanWiFi"的命令并按回车,这样就初步启用和设定了虚拟WiFi网卡。(如图3)。
图3

当你在【网络连接】中,看到多出一个名为【Microsoft Virtual WiFi Miniport Adapter】的无线连接2,表示开启成功。为了和其他网卡区分开,将其重命名为"虚拟WiFi”。
接着,就是连接Internet了。在【网络连接】中,右键单击已经连接到Internet的网络连接,依次选择【属性】—【共享】—【允许其他……连接(N)】—【虚拟WiFi】即可。而在你点击【确定】之后,那个提供共享的网卡图标旁会出现【共享】的字样。(如图4)。
图4
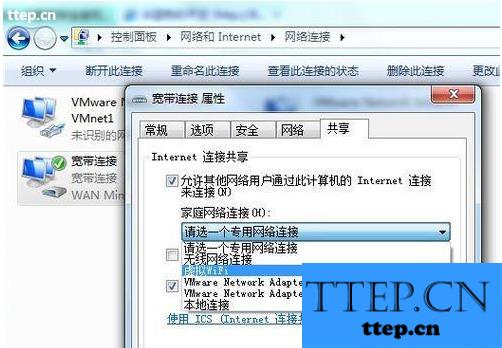
此时可能出现“无法启用共享访问错误代码:0x80004005:未指定错误 ”,遇到此情况时,右键单击桌面上的【计算机】,依次选择【管理】—在左边的菜单栏中双击打开【服务和应用程序】菜单—选择【服务】—在右边找到并选择【Windows Firewall】—点击【启用此服务】,然后再进行一次上边这段中的操作即可。(如图5)。
图5
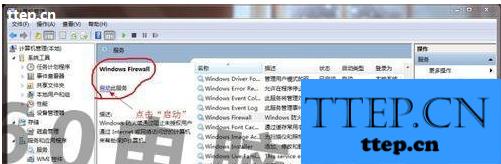
接下来,在命令提示符中运行:netsh wlan start hostednetwork,从而开启无线网络。当将"start”改为"stop"时,即可关闭该无线网络。(如图6)。
图6

最后,这个虚拟WiFi的红叉会消失,这表示“WiFi基站”已建好。然后,其他笔记本搜索无线网络"binglanPC”,输入密码"binglanWiFi",就能共享上网了啦!
对于我们在遇到了使用WiFi共享精灵的时候启动不了的问题的时候,我们就可以利用到上面给你们介绍的解决方法进行处理,希望能够对你们有所帮助。
解决方案:
首先打开你的笔记本的无线网卡“开关”后,点击【开始】—在搜索框中输入“cmd”—以管理员身份运行。(如图1,图2)。
图1

图2
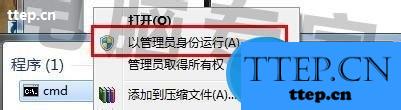
然后在已打开的命令提示符中输入"netsh wlan set hostednetwork mode=allow ssid=binglanPC key=binglanWiFi"的命令并按回车,这样就初步启用和设定了虚拟WiFi网卡。(如图3)。
图3

当你在【网络连接】中,看到多出一个名为【Microsoft Virtual WiFi Miniport Adapter】的无线连接2,表示开启成功。为了和其他网卡区分开,将其重命名为"虚拟WiFi”。
接着,就是连接Internet了。在【网络连接】中,右键单击已经连接到Internet的网络连接,依次选择【属性】—【共享】—【允许其他……连接(N)】—【虚拟WiFi】即可。而在你点击【确定】之后,那个提供共享的网卡图标旁会出现【共享】的字样。(如图4)。
图4
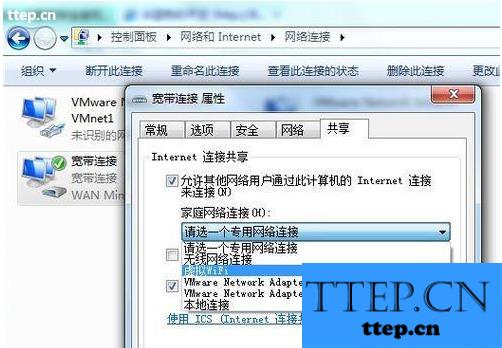
此时可能出现“无法启用共享访问错误代码:0x80004005:未指定错误 ”,遇到此情况时,右键单击桌面上的【计算机】,依次选择【管理】—在左边的菜单栏中双击打开【服务和应用程序】菜单—选择【服务】—在右边找到并选择【Windows Firewall】—点击【启用此服务】,然后再进行一次上边这段中的操作即可。(如图5)。
图5
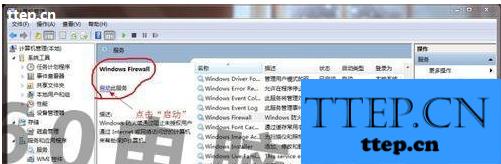
接下来,在命令提示符中运行:netsh wlan start hostednetwork,从而开启无线网络。当将"start”改为"stop"时,即可关闭该无线网络。(如图6)。
图6

最后,这个虚拟WiFi的红叉会消失,这表示“WiFi基站”已建好。然后,其他笔记本搜索无线网络"binglanPC”,输入密码"binglanWiFi",就能共享上网了啦!
对于我们在遇到了使用WiFi共享精灵的时候启动不了的问题的时候,我们就可以利用到上面给你们介绍的解决方法进行处理,希望能够对你们有所帮助。
- 最近发表
- 赞助商链接
