主页 > 经验 >
如何将IPAD照片流导出到电脑 如何从ipad中导出照片的方法步骤
如何将IPAD照片流导出到电脑 如何从ipad中导出照片的方法步骤 装了itunes以后,后台会有太多的进程,系统就比较慢,所以卸载了。但是不用itunes如何把ipad里面的照片导入到电脑上呢?下来来介绍一下,不用装其他软件。现在小编就跟大家演示一下怎么导出ipad。
导出iPad图片步骤:
1:用数据线连接ipad和台式机。
打开“我的电脑”最下面会出现“扫描仪和照相机”里有“Personal Setup 的 iPad”。

2:“右键”点击图标,选择“获取图片”。

3:系统开始“读取照片信息”。

4:系统打开“扫描仪和照相机向导”点击“下一步”。

5:因为拍了许多照片,要对设备中的照片进行整理,可以点击“全部清除”或者“全选”,也可以在点击“全部清楚”,后点击“单个图片”上的【方框】单独勾选。

6:1、为这组照片键入一个名称:是键入照片名称,然后系统会在名称后面加入001、002、……的序列编号。
2、点击“浏览”选择照片“导出位置'。
3、"单选框"勾选后,会在导出后删除设备中刚才选择的照片。
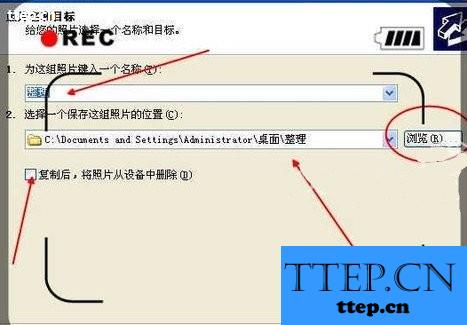
7:导出的速度还是很快的,点击“取消”可以取消任务,之前所有编辑过的图片都不会改变。
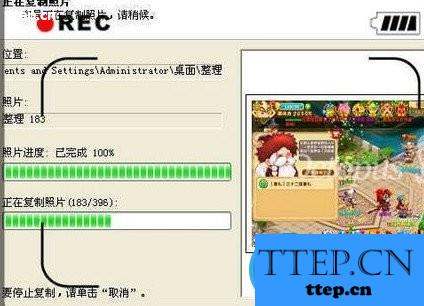
8:因为刚才勾选了“删除”所以在导出后,系统会删除设备中的图片,如果这个时候后悔,可以点击“取消”。照片就不会被删除。
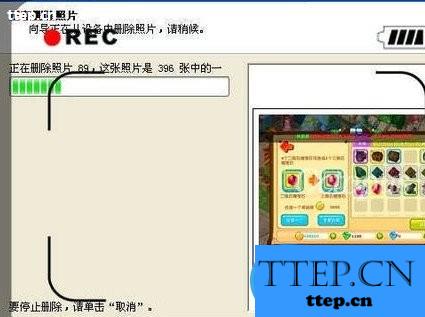
9:点击“完成”,照片就成功从iPad里面导出来了。
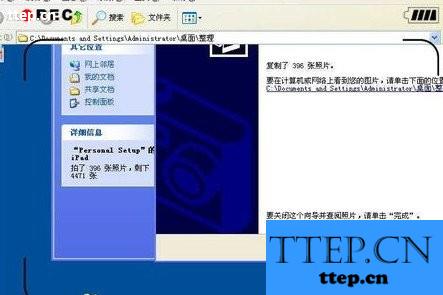
10:会自动打开“文件夹”,速度还是很快了,导出照片的格式是png,这个大概是和iPad设置有关,用同样的方法可以导出“数码相机”里面的照片,导出的格式是jpeg。
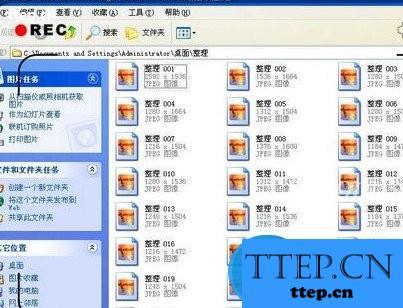
这就是小编给大家带来的导出iPad图片步骤。
导出iPad图片步骤:
1:用数据线连接ipad和台式机。
打开“我的电脑”最下面会出现“扫描仪和照相机”里有“Personal Setup 的 iPad”。

2:“右键”点击图标,选择“获取图片”。

3:系统开始“读取照片信息”。

4:系统打开“扫描仪和照相机向导”点击“下一步”。

5:因为拍了许多照片,要对设备中的照片进行整理,可以点击“全部清除”或者“全选”,也可以在点击“全部清楚”,后点击“单个图片”上的【方框】单独勾选。

6:1、为这组照片键入一个名称:是键入照片名称,然后系统会在名称后面加入001、002、……的序列编号。
2、点击“浏览”选择照片“导出位置'。
3、"单选框"勾选后,会在导出后删除设备中刚才选择的照片。
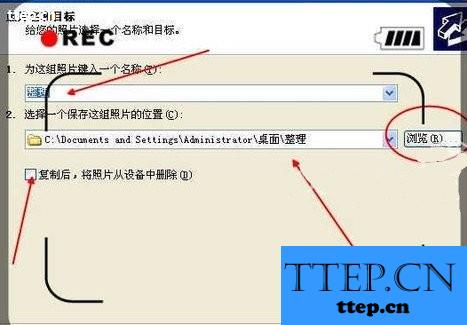
7:导出的速度还是很快的,点击“取消”可以取消任务,之前所有编辑过的图片都不会改变。
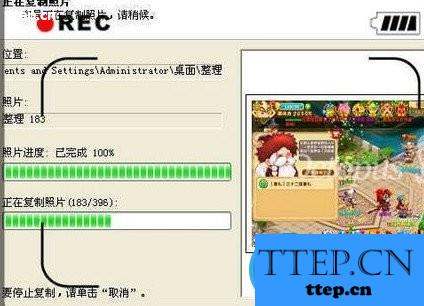
8:因为刚才勾选了“删除”所以在导出后,系统会删除设备中的图片,如果这个时候后悔,可以点击“取消”。照片就不会被删除。
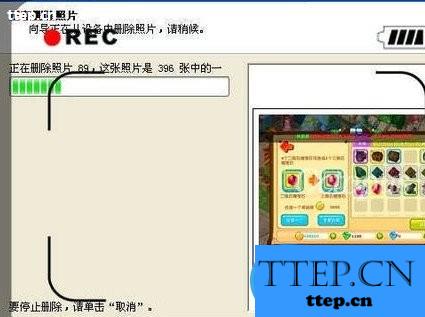
9:点击“完成”,照片就成功从iPad里面导出来了。
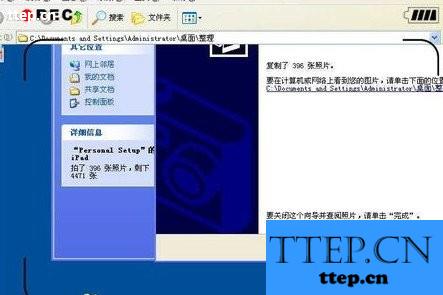
10:会自动打开“文件夹”,速度还是很快了,导出照片的格式是png,这个大概是和iPad设置有关,用同样的方法可以导出“数码相机”里面的照片,导出的格式是jpeg。
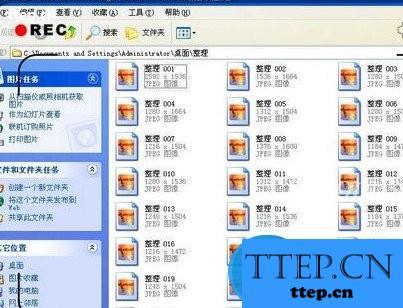
这就是小编给大家带来的导出iPad图片步骤。
- 最近发表
- 赞助商链接
